Sở hữu một dàn âm thanh chất lượng để giao hàng cho nhu yếu giải trí gia đình hay cá nhân là điều mà người nào cũng mong muốn. Tuy vậy vì một số vì sao mà chúng ta không thể trang bị cho khách hàng một hệ thống chuyên nghiệp. Lúc đó bọn họ vẫn hoàn toàn có thể tận dụng hầu hết thiết bị sẵn tất cả như điện thoại, sản phẩm công nghệ tính, micro,.. Nhằm thỏa sức với mê man của mình. Bây giờ chúng tôi vẫn hướng dẫn các bạn cách kết nối micro với thứ tính laptop, PC cực đơn giản và dễ dàng tại nhà cũng như hướng dẫn cụ thể nhiều cách kết nối microphone với sản phẩm tính khác nhau. Thuộc đón xem cụ thể ngay trong bài viết dưới phía trên nhé!

Hướng dẫn cách kết nối micro với laptop, máy tính bàn
Kết nối micro với thiết bị tính, laptop để triển khai gì?
Nếu như việc kết nối micro với PC không mang lại tác dụng gì thì cũng chẳng tất cả ai áp dụng đúng không. Vậy liên kết hai sản phẩm công nghệ này để triển khai gì?
Thứ hai, kết nối micro với máy vi tính bàn hay laptop để giúp bạn tận dụng được các thiết bị sẵn gồm mà không phải chi tiêu một khối hệ thống đắt đỏ.Thứ ba, biết cách kết nối microphone với trang bị tính để giúp các thiết bị hoạt động tốt hơn mà không tồn tại lỗi bong tróc gì.Thứ tư, khi đã hiểu cách thức kết nối bạn cũng trở nên dễ dàng áp dụng vào kết nối các thiết bị khác trong hệ thống hơn.Thứ năm, bạn có thể kết nối mic thu âm với laptop để livestream trên FB hoặc các nền tảng khác để giao lưu lại hoặc bán sản phẩm online,…hát karaoke vẫn sẽ sở hữu tới chất lượng âm thanh tốt vời.Ngoài ra việc khám phá và biết phương pháp kết nối laptop với micro bluetooth để giúp đỡ bạn tất cả thêm nhiều kiến thức và kỹ năng âm thanh, kiến thức và kỹ năng về technology để dễ dàng tiếp xúc thêm những sản phẩm đời mới hiện nay.Bạn đang xem: Kết nối micro với máy tính

Cách kết nối micro với pc, laptop để trải đời âm thanh
Dòng micro nào hoàn toàn có thể kết nối với thứ tính, máy vi tính pc
Nếu bạn vẫn đang do dự loại micro làm sao với liên kết được với sản phẩm tính máy tính xách tay thì công ty chúng tôi sẽ giải đáp luôn trong bài viết này. Hầu hết các cái micro hiện thời đều rất có thể kết nối được với máy tính xách tay chẳng hạn như:
Micro thu âm, livestreamMicro bluetooth
Mỗi cái mic lại sở hữu cách liên kết khác nhau rất có thể sử dụng dây nối hoặc ko nhưng ở đầu cuối vẫn đảm bảo đáp ứng tốt cho nhu yếu sử dụng của bạn dùng.

Nhiều loại micro kết nối được với lắp thêm tính
Hướng dẫn cách liên kết micro gồm dây với lắp thêm tính
Kết nối micro tất cả dây với máy tính xách tay để bàn hay laptop đều khá dễ dàng chỉ mất vài ba phút bạn đã sở hữu thể xong xuôi xong rồi. Cụ thể về cách triển khai như sau:
Chuẩn bị trước khi triển khai cách kết nối micro với máy tính xách tay bàn
Để tiến hành được cách kết nối microphone với sản phẩm công nghệ tính thì đầu tiên bạn phải chuẩn bị giắc gặm và một số phụ kiện liên quan để chúng với nhau. Giắc âm thanh thì chúng ta có thể chọn một trong hai loại là:
Giắc TRS 3.5mm khá tương đương với các loại giắc 3.5mm của tai nghe.Giắc gặm đầu USB dạng văn bản nhật dáng dẹt.
Chuẩn bị giắc kết nối micro vào đồ vật tính
Xác định cổng áp dụng để kết nối micro với máy tính xách tay laptop, PC
Dù là loại máy vi tính bàn hay máy vi tính thì cổng thực hiện sẽ phần lớn là cổng có biểu tượng cắm mic, chúng có thiết kế riêng mang lại micro. Trên laptop thì bạn cũng có thể tìm thấy dễ dàng. Còn với laptop bàn các bạn sẽ phải tìm kiếm trên cây của máy rất có thể là ngơi nghỉ trước hoặc sau. Hãy search cổng lắp thêm hồng cùng có biểu tượng micro.
Sau khi đã kiếm được đúng cổng thì chúng ta xác đinh lựa chọn giắc kết nối nào nhằm sử dụng. để ý nếu micro có dây của công ty không tất cả loại dây cân xứng với laptop thì cần thực hiện thêm giắc gửi đổi.

Cổng gặm micro trên máy tính bàn
Hướng dẫn kết nối micro với sản phẩm công nghệ tính
Sau lúc đã tất cả dây kết nối cùng như xác minh được cổng sử dụng họ sẽ triển khai cách kết nối microphone với lắp thêm tính:
Nếu cổng tìm được là cổng tròn 3.5 thì bọn họ sẽ sử dụng giắc TRS 3.5 tự mic cắn trực tiếp vào cổng có biểu tượng micro trên máy tính.Nếu không tồn tại cổng 3.5 thì chúng ta sẽ áp dụng giắc cắn dẹt để cắn vào cổng USB. Tuy vậy khuyên là các bạn nên chọn lựa cách kết nối thực hiện cổng 3.5 vì unique âm thanh đã cho ra sẽ tốt hơn.Kiểm tra cách kết nối micro với máy tính win 10
Sau khi liên kết xong, chúng ta sẽ thuộc đi tới bước cuối cùng là kiểm tra. Trên máy tính các bạn sẽ làm như sau:
Chọn vào hình tượng Sound Recorder với vào phần setup và bắt đầu phát nhạc để kiểm tra.Nếu bạn sử dụng Macbook thì chọn vào Quicktime hoặc GarageBand cùng hoàn thiện thiết lập để phát nhạc hát thử.
Cách liên kết micro gồm dây với máy vi tính laptop, laptop bàn này có ưu điểm là triển khai đơn giản, dễ ợt mà tín đồ dùng có thể chỉnh được âm lượng trực tiếp trên laptop tiện lợi.
Cách liên kết micro ko dây với vật dụng tính
Với cách liên kết micro ko dây với laptop thì triển khai sẽ mất thời hạn hơn nhưng lại bù lại chúng có điểm mạnh là sử dụng tiện nghi hơn và khoảng chừng cách chuyển động cũng tương đối xa. Chi tiết cách liên kết micro với máy vi tính win 10, laptop, PC như sau:
Bước 1: bật bluetooth trên trang bị tính, laptop
Đầu tiên bạn phải mở bluetooth trên chiếc máy tính xách tay của bạn bằng phương pháp click vào trung tâm hành vi là ký hiệu hình chuyện trò ở góc phải screen máy tính, bật bluetooth sáng lên là được.
Hoặc bạn có thể sử dụng các phím công dụng để mở bluetooth, từng dòng máy vi tính sẽ gồm những tổng hợp phím riêng để mở theo cổng thức Fn + 1 trong những 12 phím F.
Bước 2: bật bluetooth bên trên micro ko dây
Sau khi đã nhảy bluetooth trên sản phẩm tính máy vi tính thì họ sẽ đưa sang microphone. Ở hầu như các mẫu micro ko dây hoàn toàn có thể kết nối với máy tính xách tay thì khi bật lên bluetooth không dây cũng tự động hóa được khởi động theo. Nên chỉ việc bạn khởi động là đã nhảy bluetooth rồi.
Còn với loại micro có nút bật bluetooth riêng thì nên nhấn để bật lên nhé. Sau đó bọn họ sẽ gửi sang phần bao gồm ngay bước dưới.
Bước 3: phía dẫn liên kết micro với laptop win 10
Khi đã nhảy bluetooth trên micro thì trên laptop sẽ hiển thị tên trang bị dò kiếm tìm được, khi thấy đã đúng thương hiệu mic thì họ tiến hàng ghép nối chúng.
Cuối cùng bạn cũng có thể mở ứng dụng hát karaoke online hoặc mở thẳng youtube nhằm thử micro cũng được. Vớ nhiên nếu chọn các ứng dụng chuyên dụng bạn cũng có thể ghi âm hoặc tất cả thêm những tính năng khác như chấm điểm, lưu bài xích yêu thích,…
Cách kết nối mic thu âm với lắp thêm tính
Nếu bạn sử dụng micro thu âm để phục vụ cho nhu yếu thực tế của chính mình bạn cũng trả toàn có thể kết nối bọn chúng với máy tính latop, máy tính xách tay bàn một cách thuận lợi mà ko cần sử dụng thêm Soundcard âm thanh.
Chuẩn bị trước khi tiến hành cách kết nối micro vào thiết bị tính
Bạn cần chuẩn bị micro thu âmDây kết nối loại 3.5 để cắm vào cổng mic trên máy tính
Phần mềm thu âm hoặc sử dụng để livestream trực tiếp.
Ưu điểm của cách liên kết mic thu âm với sản phẩm công nghệ tính qua cổng 3.4 là 1-1 giản, ko mất thêm chi tiêu mua soundcard, thu âm cũng dễ dàng. Tất yếu là chất lượng âm thanh không thể tuyệt đối được dẫu vậy để dùng đơn giản dễ dàng thì rất ok đó.
Cấp nguồn đến phantom và nhảy power là hoàn toàn có thể sử dụng.
Cách kết nối micro bluetooth không dây với máy tính xách tay win 10, win 7 PC
Phía trên họ đã tìm hiểu rất những cách liên kết micro với laptop vậy còn máy tính bàn thì sao? Làm cố kỉnh nào để tiến hành cách kết nối micro với PC?
Đầu tiên hãy nhảy micro lên là nhằm ở chế độ ghép nối hoặc cơ chế có thể tò mò trước khi bạn thực hiện nay các làm việc tiếp theo.
Mở thiết đặt Windows/ Devices (thiết bị)Chọn vào phần bluetooth không dây và các thiết bị khác.Chọn vào phần thêm công nghệ bluetooth không dây hoặc những thiết bị khác.Nhập vào mã pin sạc của microphone để liên kết chúng với PC (thường là 0000 hoặc 1234)Nếu bạn đã kết nối nhiều micro vào máy vi tính thì hãy vào phần thiết đặt / hệ thống / Âm thanh để lựa chọn được micro bạn có nhu cầu sử dụng, click vào là được.Cuối thuộc là mở nhạc hoặc ứng dụng hát karaoke nhằm thử mic, điều chỉnh âm lượng tiến hành trực tiếp trên máy tính.
Hướng dẫn cách liên kết microphone với thiết bị tính
Nếu bạn muốn áp dụng cách liên kết micro với laptop để hát karaoke thì rất có thể thực hiện tại theo cách dễ dàng như sau:
Chọn vào biểu tượng windows nhằm tìm kiếm control panel.Chọn vào Sound để cài đặt âm thanhChọn vào Recording để xem micro kết nối
Cuối cùng chọn tên thiết bị dứt bằng phối Default.
Lưu ý khi triển khai cách liên kết micro với thứ tính, laptop
Để triển khai được cách kết nối micro với laptop win 10, win 7 nhằm hát karaoke thành công xuất sắc thì một số để ý quan trọng các bạn cần nắm rõ đó là:
Một số loại laptop bây giờ không được tích đúng theo cổng cắm micro vày chúng đã gồm sẵn mic bên trong. Nếu bạn có nhu cầu thực hiện cách liên kết micro với laptop để hát karaoke thì rất có thể cắm mic vào cổng tai nghe và tùy chỉnh cấu hình lại cài đặt để sử dụng.Cần chú ý rằng khi chúng ta kết nối micro với PC, Laptop unique âm thanh sẽ không thể nào bằng được các phiên bản thu bài bản hoặc bạn dạng thu có thực hiện soundcard buộc phải chúng chỉ dùng để hát karaoke vui chơi giải trí hoặc livestream bán hàng mà thôi.Trước khi kết nối các thiết bị hãy đọc hướng dẫn kết nối micro với thiết bị tính cũng giống như tìm gọi kỹ các thiết bị mà bạn sử dụng để kị trường hợp kết nối sai gây mất dính hoặc lỗi không sử dụng được.Khi thực hiện cách kết nối microphone với laptop laptop, PC hãy nhớ bật nguồn thiết bị lên để tránh làm việc nhiều lần nhưng mà không được.Nếu bạn có nhu cầu cài đặt âm thanh cho mic thì hãy thực hiện thiết đặt âm thanh bên trên laptop.Để kiếm được Sound Recorder trên laptop bạn cũng có thể nhập sndrec32 vào hộp thoại Run.
Một số sự việc khi kết nối micro với sản phẩm tính, PC
Nếu bạn tiến hành cách kết nói microphone với máy tính để bàn, máy tính xách tay mà gặp gỡ phải những vấn đề dưới đây hãy thử tuân theo để xử lý nhé!
Micro không liên kết được với trang bị tính
Nếu micro của công ty không liên kết được với máy tính hãy test xem loại micro đó gồm là loại chuyên dụng hay ko vì không hẳn loại mic nào thì cũng cắm được vào vật dụng tính.
Hoặc trường hòa hợp khác là micro bạn áp dụng đầu cắm là XLR khi muốn liên kết vào máy tính xách tay bắt buộc phải gồm thêm Soundcard hoặc bộ chuyển đổi.
Máy tính không sở hữu và nhận bluetooth từ microphone
Khi tiến hành cách kết nối máy vi tính với micro công nghệ bluetooth không dây mà ko được hãy thử kiểm tra xem chúng ta đã bật nguồn mic hay chưa, bật bluetooth tuyệt chưa. Nếu nhảy rồi mà máy tính vẫn không tìm được sản phẩm công nghệ hãy thử tắt và nhảy lại bluetooth trên sản phẩm tính. Phương pháp khác là các bạn hãy thử reset lại micro để khôi phục cài đặt ban sơ của mic.
Làm sao nhằm kiểm tra thiết lập âm thanh đầu vào?
Để kiểm soát âm thanh sau khi kết nối micro với sản phẩm công nghệ tính bạn sẽ làm như sau:
Đối với máy tính MAC thì vào System Settings (Cài để hệ thống) / Sound (Âm thanh) / input đầu vào (Đầu vào) / click chọn vào micro ngoài mà bạn áp dụng chứ chưa phải micro tích đúng theo sẵn vào máy.Đối với PC, các bạn chọn vào Control Panel / Hardware and Sound (âm thanh và phần cứng) / Sound / Nhấp vào Recording để hiện micro ra. Nếu micro chưa xuất hiện tích xanh lá bên trong thì chúng không được chọn, cơ hội đó chúng ta sẽ vào Properties (thuộc tính), chuyển đổi thiết lập ở trong phần Use this device để chọn đúng micro các bạn sử dụng.Trên trên đây là bài viết hướng dẫn cách kết nối micro với máy tính laptop, PC win 7, win 10 tương tự như những câu hỏi, để ý liên quan liêu khi liên kết micro cùng với laptop, PC. Hy vọng rằng cùng với những thông tin mà Lạc việt audio cửa hàng chúng tôi cung cấp sẽ giúp đỡ bạn triển khai kết nối 2 trang bị thành công. Theo dõi cửa hàng chúng tôi để hiểu biết thêm thật nhiều thông tin có ích khác nữa nhé! hứa hẹn gặp chúng ta trong những bài viết sau.
Với rộng 15 năm trong nghành nghề dịch vụ âm thanh, tôi đã cùng đang thiết lập rất nhiều khối hệ thống âm thanh khác nhau: Từ những dàn loa đám cưới đến các khối hệ thống âm thanh sảnh khấu lớn. Với kinh nghiệm và đam mê quá trình của mình chắc chắn là khi mong muốn liên hệ cho Lacvietaudio.com các bạn sẽ nhận được những tứ vấn unique và kết quả nhất!
Cách bật micro trong máy tính Win 10 như vậy nào? nếu như bạn đang gặp gỡ khó khăn trong vấn đề bật micro trên lắp thêm tính, cùng theo dõi nội dung bài viết hướng dẫn tiếp sau đây của designglobal.edu.vn nhé!
1. Cách nhảy micro trong laptop Win 10
Có 04 cách bật micro bên trên laptop thực hiện hệ quản lý điều hành Windows 10.
- bật micro tự Sound Settings.
- bật micro trường đoản cú Windows Settings.
- nhảy micro tự Device Manager.
- nhảy micro bằng Driver
Fix.
Cùng designglobal.edu.vn tò mò cách thực hiện cụ thể ngay sau đây nhé.
1.1. Nhảy mic cho máy vi tính bằng Sound Settings
- Bước 1: nhấn vào phải vào biểu tượng loa bên trên thanh taskbar -> chọn Sounds.
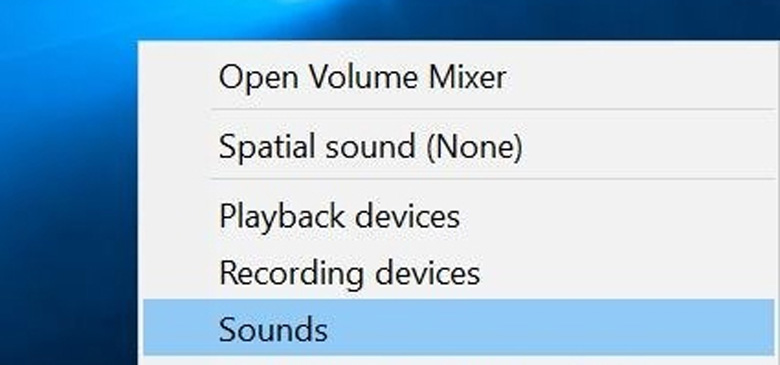
- Bước 2: Kích lựa chọn Recording.
- Bước 3: nhấn vào phải vào vật dụng micro hy vọng bật (nếu có tương đối nhiều thiết bị được liệt kê).
- Bước 4: lựa chọn Enable.
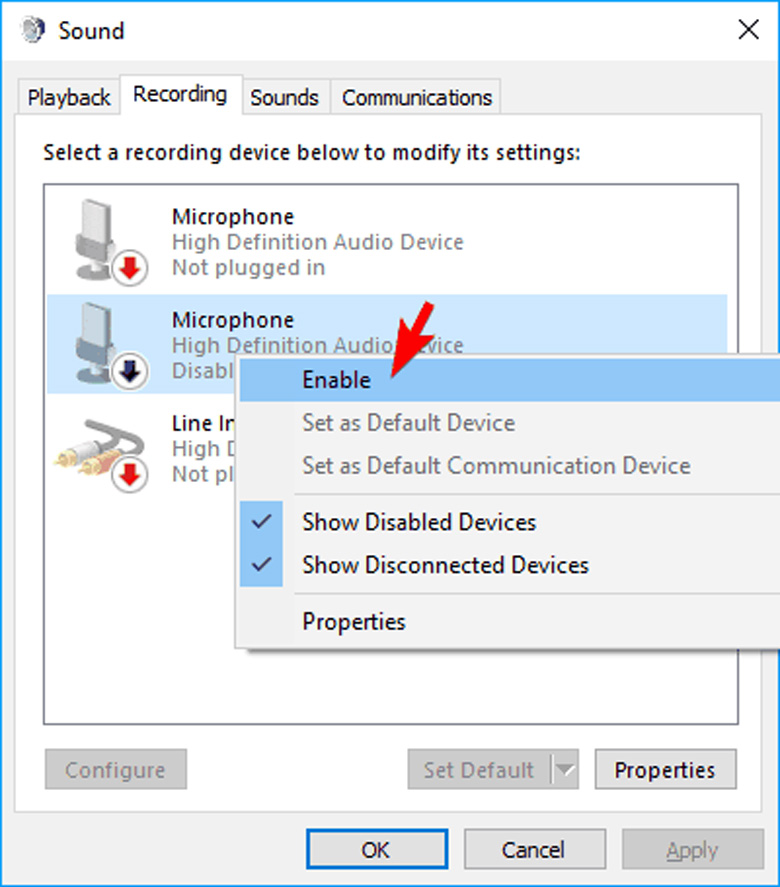
- Bước 5: nhấn vào phải vào vị trí bất cứ trên desktop máy tính -> lựa chọn Show Disabled Devices.
- Bước 6: chọn micro từ danh sách đã chế tác -> Kích chọn Properties.
- Bước 7: trong mục Device Usage -> lựa chọn Use this Device (Enable).
- Bước 8: chọn Apply -> lựa chọn OK.
1.2. Cách nhảy micro trong laptop Win 10 trường đoản cú Windows Settings
- Bước 1: Nhấn tổ hợp phím Windows + I nhằm mở hội thoại Windows Settings.
- Bước 2: Click chọn Privacy -> lựa chọn mục Microphone (cột menu bên trái).
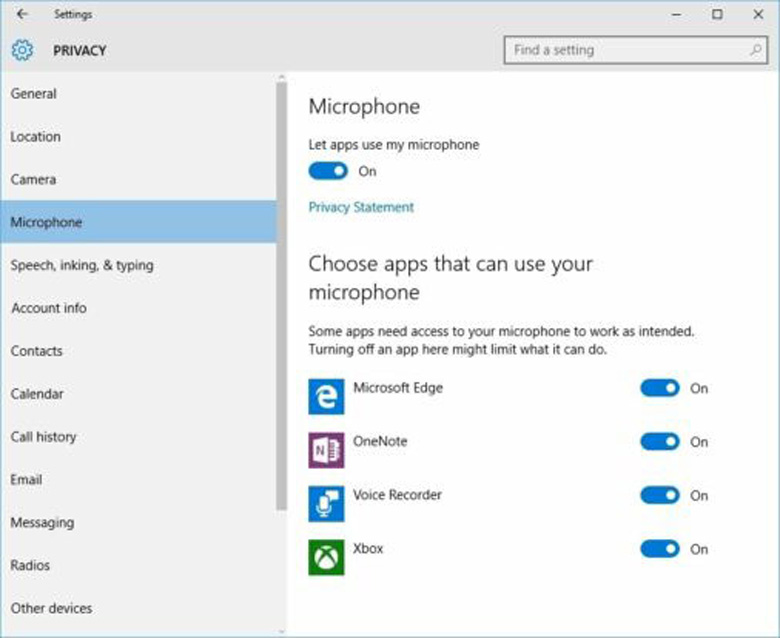
- Bước 3: tại mục Let apps use my microphone: bật cơ chế ON.
1.3. Nhảy micro từ bỏ Device Manager
- Bước 1: Nhấn tổ hợp phím Windows + X để mở thực đơn Winx.
- Bước 2: Click lựa chọn Device Manager.
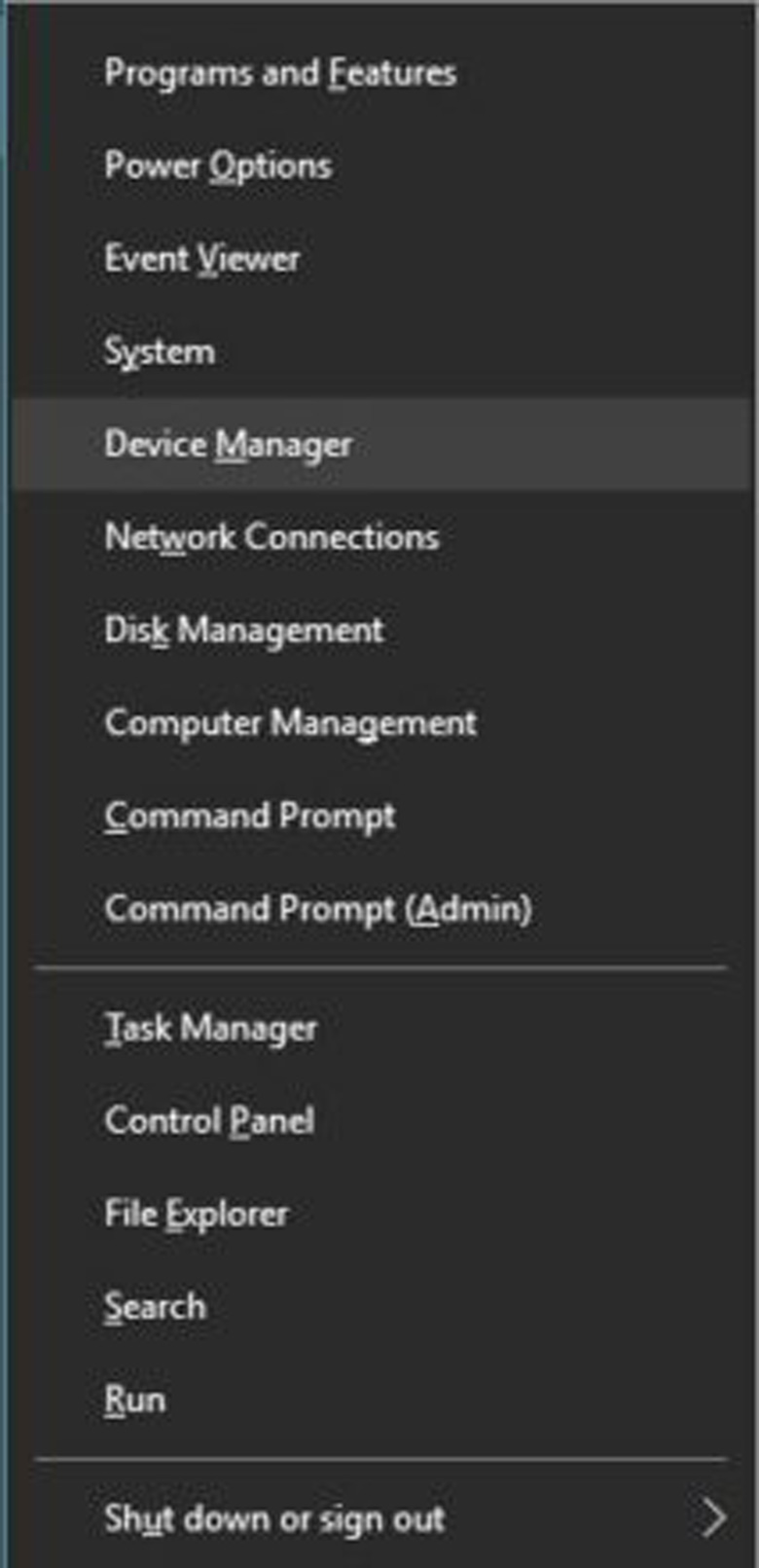
- Bước 3: Nhấp lựa chọn Sound đoạn clip and game Controllers.
- Bước 4: lựa chọn card âm thanh được cài bỏ lên trên PC -> chọn Enable.
- Bước 5: Restart lại đồ vật tính của công ty để kết thúc quá trình này.
Lưu ý: Nếu ở kề bên trình tinh chỉnh và điều khiển âm thanh (Sound controller) xuất hiện hình tượng cảnh báo màu sắc vàng có nghĩa là driver của trình tinh chỉnh và điều khiển đó đã biết thành hỏng hoặc gỡ mua đặt.
1.4. Bật micro bằng Driver
Fix
Nếu driver mic của bạn bị lỗi, chúng ta cũng có thể khắc phục tình trạng này bởi Driver
Fix.
Cách nhảy micro trong máy tính xách tay Win 10 cùng với Driver
Fix:
- Bước 1: download và cài đặt Driver
Fix về laptop.
(Link tải: https://driverfix.com/).
- Bước 2: Mở Driver
Fix, mức sử dụng này sẽ quét PC của chúng ta -> tìm kiếm kiếm những driver trang bị thiếu hoặc lỗi thời -> auto cập nhật driver mới.
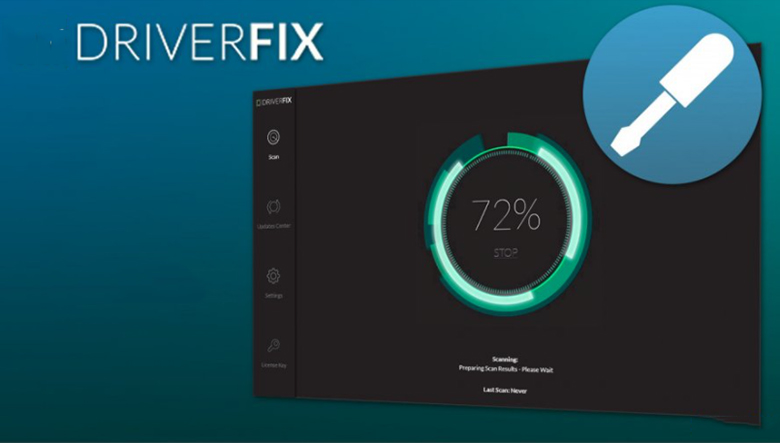
Lưu ý:
+ Phải đảm bảo an toàn trong quy trình quét, máy tính xách tay được kết nối Internet.
+ trường hợp Driver
Fix không giải quyết được sự việc mic, rất có thể phần cứng máy tính xảy ra lỗi. Khắc phục bằng cách:
++ cài đặt mới các thành phần bên ngoài.
++ thiết lập mới các thành phần viền trong.
++ Thử các phương án trước lúc mua phần cứng, tránh lãng phí.
2. Cách bật micro trong máy tính xách tay Win 7, 8
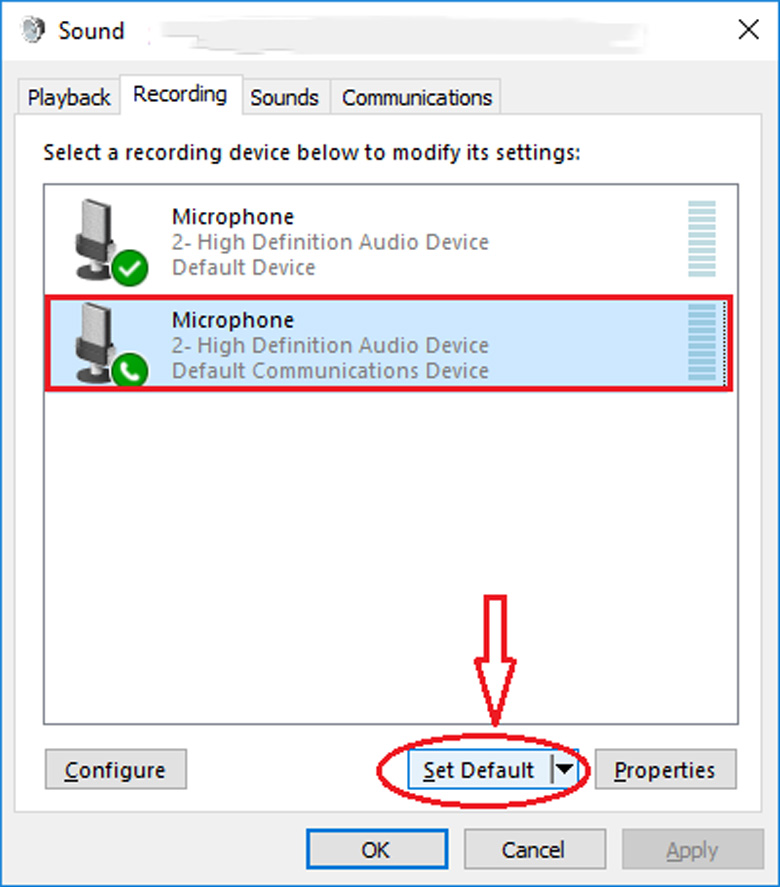
- Bước 1: lựa chọn Start menu -> Mở Control Panel.
- Bước 2: dấn mở mục Sound -> chọn tab Recording.
- Bước 3: lựa chọn thiết bị micro vừa gặm vào máy tính xách tay -> chọn Set mặc định là bạn đã bật mic thành công.
Xem thêm: Top Những Bài Hát Tình Yêu Dành Cho Các Cặp Đôi Ngày Càng, Những Bài Hát Hay Nhất Về Tình Yêu
Vậy là designglobal.edu.vn vừa hướng dẫn chúng ta cách nhảy micro trong laptop Win 10 cụ thể nhất. Hy vọng bài viết sẽ hữu dụng với bạn.