Bạn rất có thể dùng chức năng Tìm thứ trên i
Cloud.com để tìm địa điểm gần đúng của i
Phone, i
Pad, i
Pod touch, vật dụng Mac, Apple Watch, Air
Pods và thành phầm Beats nếu sản phẩm đã tùy chỉnh cấu hình tính năng Tìm với đang trực tuyến.
Bạn đang xem: Cách thiết lập gia định trên điện thoại windows phone
Để đăng nhập vào tra cứu Thiết Bị, truy cập icloud.com/find.
Trong Tìm sản phẩm trên i
Cloud.com, click chuột Tất Cả Thiết Bị. Lựa chọn thiết bị bạn muốn định vị. Tên trang bị hiển thị trung tâm thanh cơ chế Tìm thiết bị.
Nếu xác định được thiết bị: Thiết bị đó sẽ mở ra trên phiên bản đồ để bạn thấy vị trí.
Để xác định thiết bị khác, hãy bấm chuột tên của thiết bị hiện tại ở giữa thanh hình thức Tìm Thiết Bị cùng xem list thiết bị, kế tiếp chọn thứ mới.
Nếu các bạn không thực hiện thiết bị nữa, hãy gỡ thứ khỏi tài khoản để máy đó không mở ra trong mục Tìm thiết bị nữa.
Nếu là thành viên của nhóm share Trong Gia Đình, bạn có thể sử dụng kĩ năng Tìm vật dụng trên i
Cloud.com để cung ứng định vị máy của ngẫu nhiên thành viên nào trong gia đình. Thiết bị của họ sẽ xuất hiện dưới thiết bị của người sử dụng trong danh sách thiết bị.
Từng thành viên trong gia đình phải tùy chỉnh thiết lập thiết bị của mình để chia sẻ vị trí với hồ hết thành viên khác trong gia đình. Xem bài viết của Hỗ Trợ Apple chia sẻ your location with your family (Chia sẻ vị trí của doanh nghiệp với gia đình). Sau khoản thời gian họ tùy chỉnh thiết lập chia sẻ vị trí, bạn cũng có thể định vị thiết bị của họ theo giải đáp ở trên.
Bạn không thể thêm trang bị của bạn bè vào mục tìm kiếm Thiết Bị. Những người dân bạn bị mất thiết bị rất có thể truy cập vào icloud.com/find và đăng nhập bởi ID Apple của họ.
Thực hiện bất kỳ thao tác làm sao sau đây:
Cập nhật vị trí: sau khi chọn lắp thêm trong list Thiết Bị, hãy nhấp vào chấm màu sắc lục trên bản đồ, rồi nhấp vào

Di chuyển phiên bản đồ: Kéo bản đồ.
Phóng to: bấm chuột

Thu nhỏ: bấm vào

Thay đổi chính sách xem bạn dạng đồ: Nút ở phía bên trên bên đề nghị của bạn dạng đồ sẽ đến biết bản đồ hiện tại đang cần sử dụng cho mày mò



Bạn cũng có thể sử dụng khả năng Tìm trên bất kỳ thiết bị nào đăng nhập bởi cùng một ID Apple. Hãy xem dùng Ứng Dụng kiếm tìm Để Định Vị Người, Thiết Bị cùng Vật Dụng.
Ghi chú: Bản đồ vật và thông tin vị trí tùy trực thuộc vào dịch vụ thu thập dữ liệu do các bên thứ bố cung cấp. Các dịch vụ này có thể thay đổi và ko khả dụng ở toàn bộ các khu vực địa lý, dẫn mang đến việc phiên bản đồ hoặc thông tin vị trí hoàn toàn có thể không đúng mực hoặc không đầy đủ.
Phone, i
Pad, or i
Pod touch (Tìm số sê-ri hoặc IMEI bên trên i
Phone, i
Pad hoặc i
Pod touch của bạn)
Hệ điều hành quản lý Windows Phone ngày càng thịnh hành và được nhiệu fan ưa chuộng, mặc dù không phải ai cũng biết nhiều về kiểu cách dùng hệ điều hành và quản lý này. Lúc lập tài khoản đã khó, đến lúc tải ứng dụng thì sản phẩm công nghệ lại báo phải “Thiết lập mái ấm gia đình tôi ”. Hãy thuộc tìm giải pháp khắc phục hiện tượng này.
Khi vật dụng yêu cầu tùy chỉnh thiết lập gia đình tôi là vì trong quá trình tạo thông tin tài khoản bạn đã để độ tuổi dưới 18 tuổi, đề xuất mặc định hệ thống Windows Phone của Microsoft nhận định rằng bạn chưa đủ tuổi thành niên yêu cầu chứng thực của ba mẹ. Vì có không ít trường hòa hợp tải ứng dụng từ mục cửa hàng về tốn khá nhiều chi phí, cho nên Microsoft đã đưa ra qui định này.
Cách hạn chế “Thiết lập mái ấm gia đình tôi”
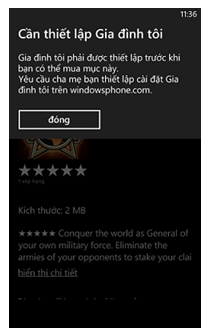
Khi mua ứng dụng sẽ có được thông báo như trên
1, tạo thành một tài khoản trên 18 tuổi rất có thể truy cập vào Cửa Hàng cài ứng dụng thông thường mà không trở nên hỏi “Cần thiết lập gia đình tôi”. Tiếp nối truy cập vào địa chỉ cửa hàng http://www.windowsphone.com/en-us (đăng nhập tài khoản không bị khóa)

Đăng nhập tài khoản phụ huynh để bắt đăuf thiết lập
2, Khi sẽ đăng nhập tài khoản thành công ban đầu bước khai báo “Get Started” => mái ấm gia đình tôi
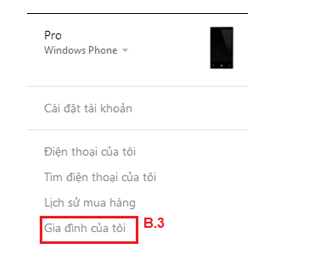
Chọn gia đình tôi
Tiếp tục lựa chọn Thêm một đứa trẻ (add Kid) => Nhập tài khoản bị chặn => Đăng nhập.
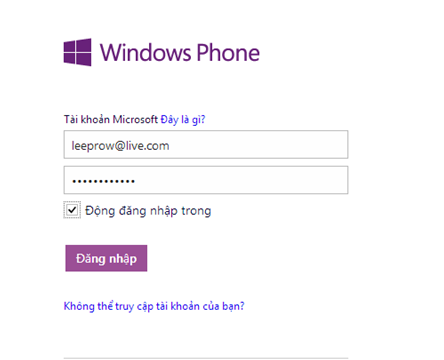
Đăng nhập thông tin tài khoản bị chặn
Sau khi đăng nhập thành công tài khoản bố mẹ sẽ có thông tin “Windows Phone Điều khoản Store thực hiện không được chấp nhận” trên thông tin tài khoản Trẻ em.
Bước này các bạn chọn “Sửa chữa nó” tích vào ô “Tôi vẫn đọc và đồng ý các Điều khoản sử dụng cho tài khoản” (trong kia Tài khoản là thông tin tài khoản trẻ em bạn muốn thêm)
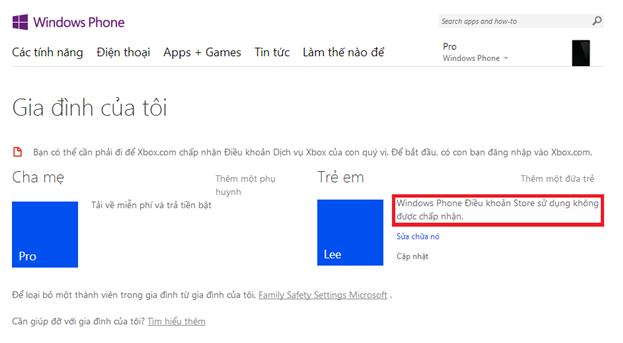
Cuối thuộc là lựa chọn LƯU và tiếp nối tài khoản trẻ con em sẽ có được thông báo cho phép tải áp dụng bình thường. Trong một số trường hợp sau khoản thời gian đã cấu hình thiết lập thành công nhưng mà vẫn chưa thiết lập được vận dụng thì chỉ việc đợi một thời gian ngắn là rất có thể tải bình thường.
Đăng nhập thông tin tài khoản Trẻ em vào máy với tải ứng dụng bình thường.
Xem thêm: Công viên disneyland ở việt nam, công viên cổ tích lớn nhất thế giới
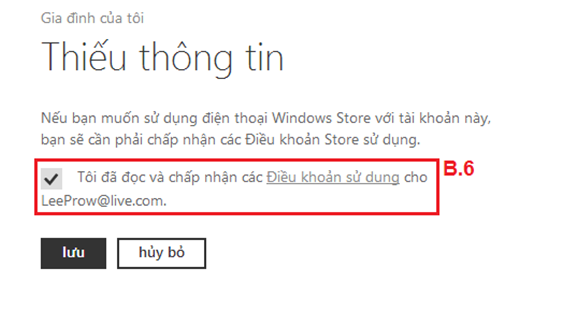
Chúc các bạn có những thời gian vui vẻ với yêu cầu thú vị bên trên Windows Phone.