Tiếp nối sự thành công xuất sắc của phiên bản NHV BOOT 2021, tác giả Nguyễn Hoàng vương đã thiết yếu thức reviews phiên phiên bản NHV BOOT 2022 với rất nhiều sự cách tân hấp dẫn giành cho kỷ thuật viên sửa đồ vật tính, nhất là có Win
PE 11 new nhất. Hôm nay, mình đã giới thiệu các bạn bộ qui định tạo USB BOOT cứu hộ máy vi tính bằng NHV BOOT 2022 tốt nhất có thể !
1. Chuẩn bị
2. đối chiếu phiên phiên bản STANDARD và EXTREME
Tùy nhu cầu sử dụng của bạn mà chắt lọc phiên bạn dạng NHV BOOT 2022 phù hợp ạ !
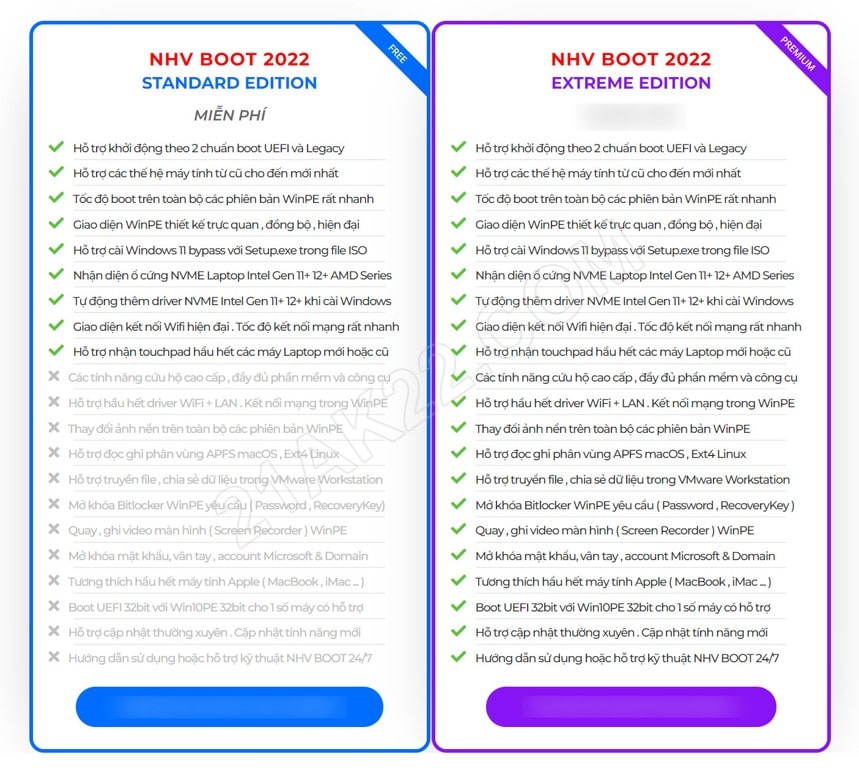
3. Cách tạo USB BOOT NHV BOOT 2022
Đầu tiên bạn hãy gắn USB vào thiết bị tính. Tiếp nối nhấn chuột buộc phải vào tập tin nén NHV-BOOT-2022.rar đã sở hữu về rồi chọn Extract to… để giải nén ra.
Bạn đang xem: Tạo đĩa cứu hộ bằng usb
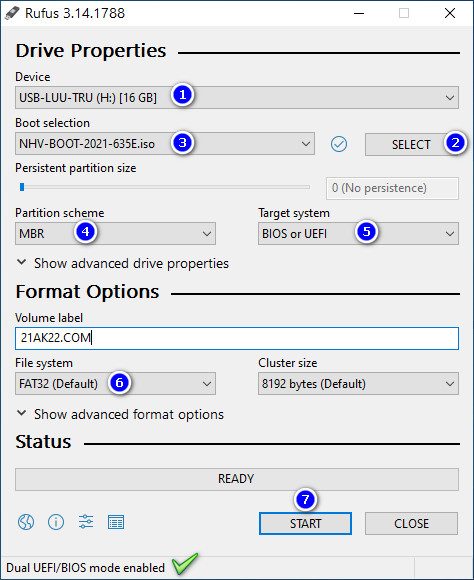
Nhấn chuột yêu cầu vào Rufus.exe chọn Run as administrator để mở. Nhận đồng thời 2 phím “Alt + E” để bật tác dụng Dual UEFI/BIOS mode enabled lên. Tiếp nối mục 1 chúng ta chọn USB của bạn, mục 2 chọn cho tập tin NHV-BOOT.iso sẽ giải nén được, mục 3 thấy NHV-BOOT là đúng, mục 4 lựa chọn MBR, mục 5 chọn BIOS or UEFI, mục 6 lựa chọn FAT32. Sau cuối nhấn START rồi chờ ứng dụng Rufus chạy là được.
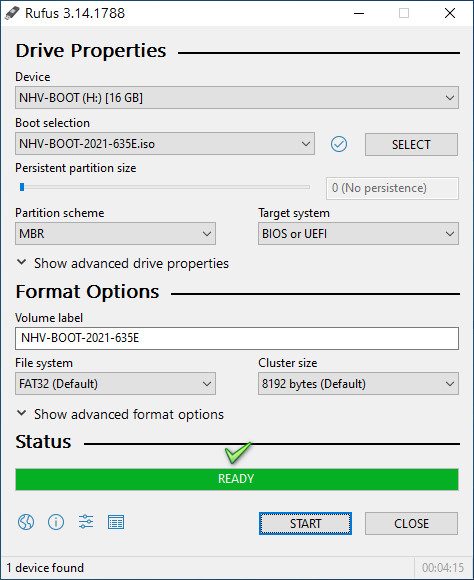
Giao diện Rufus sau thời điểm chạy thành công, xuất hiện chữ READY bên trên nền xanh lá.
XONG. Mặc dù NHIÊN, NẾU USB CỦA BẠN CÓ DUNG LƯỢNG LỚN HƠN 8 GB THÌ LÀM TIẾP HƯỚNG DẪN SAU ĐÂY ĐỂ TẠO THÊM 1 PHÂN VÙNG KHÁC CHỨA DỮ LIỆU.
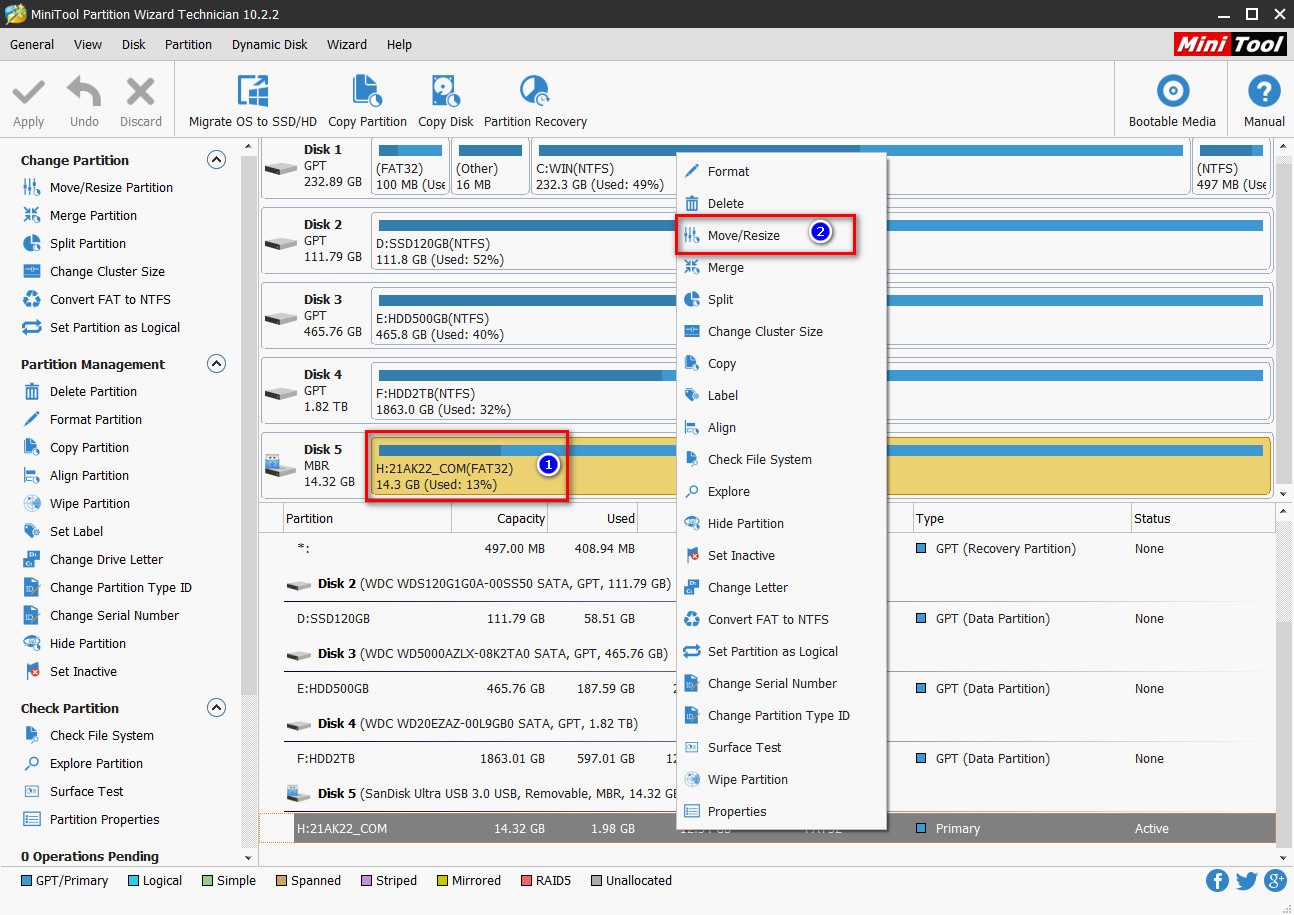
Nhấn chuột bắt buộc vào Partition
Wizard.exe lựa chọn Run as administrator nhằm mở. Ở phân vùng FAT32 của USB, nhấn chuột phải vào lựa chọn Move/Resize
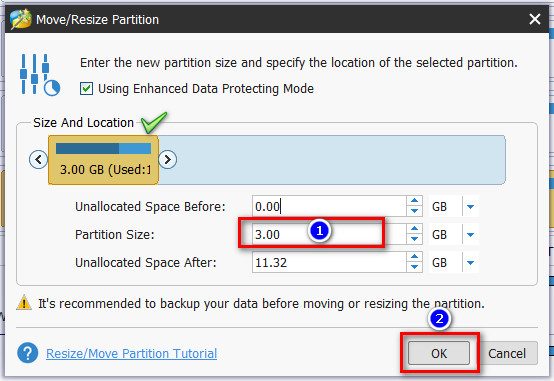
Chổ Partition Size bạn điền 4.00, nhớ kéo phân vùng qua phía trái nha, kế tiếp nhấn OK
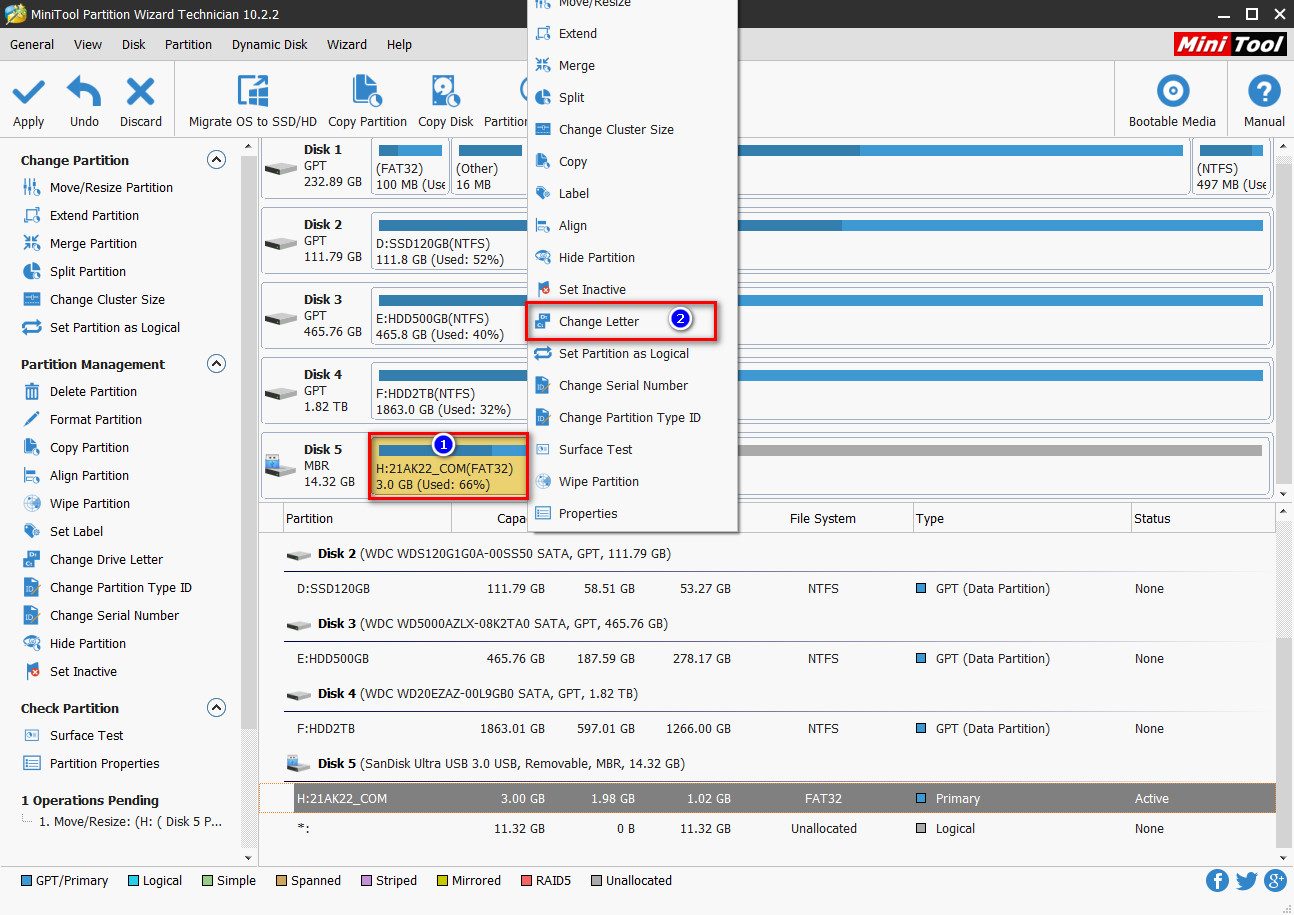
Tiếp tục dấn chuột phải vào phân vùng FAT32 của USB, chọn Change Letter
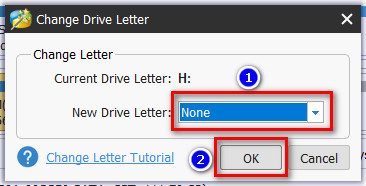
Chổ New Drive Letter chúng ta chọn None rồi thừa nhận OK
Update: quăng quật qua biến hóa ký trường đoản cú USB lịch sự None nếu như bị lỗi khi tạo nên thêm phân vùng. Mục đích của đưa sang None là nhằm tránh virus làm cho hại phân vùng USB BOOT khi chạm mặt máy truyền nhiễm virus. Giả dụ lỗi thì làm lơ bước lựa chọn None này ạ.

Phân vùng Unallocated xuất hiện, dìm chuột bắt buộc vào nó chọn Create
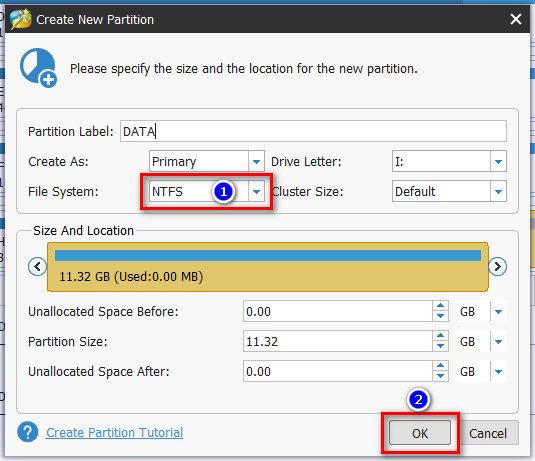
Chổ Partition Label điền tên theo ý bạn, file System chọn NTFS, rồi dìm OK
Update: Ở phần Create As chúng ta chọn Logical, thay bởi vì Primary như hình nha !
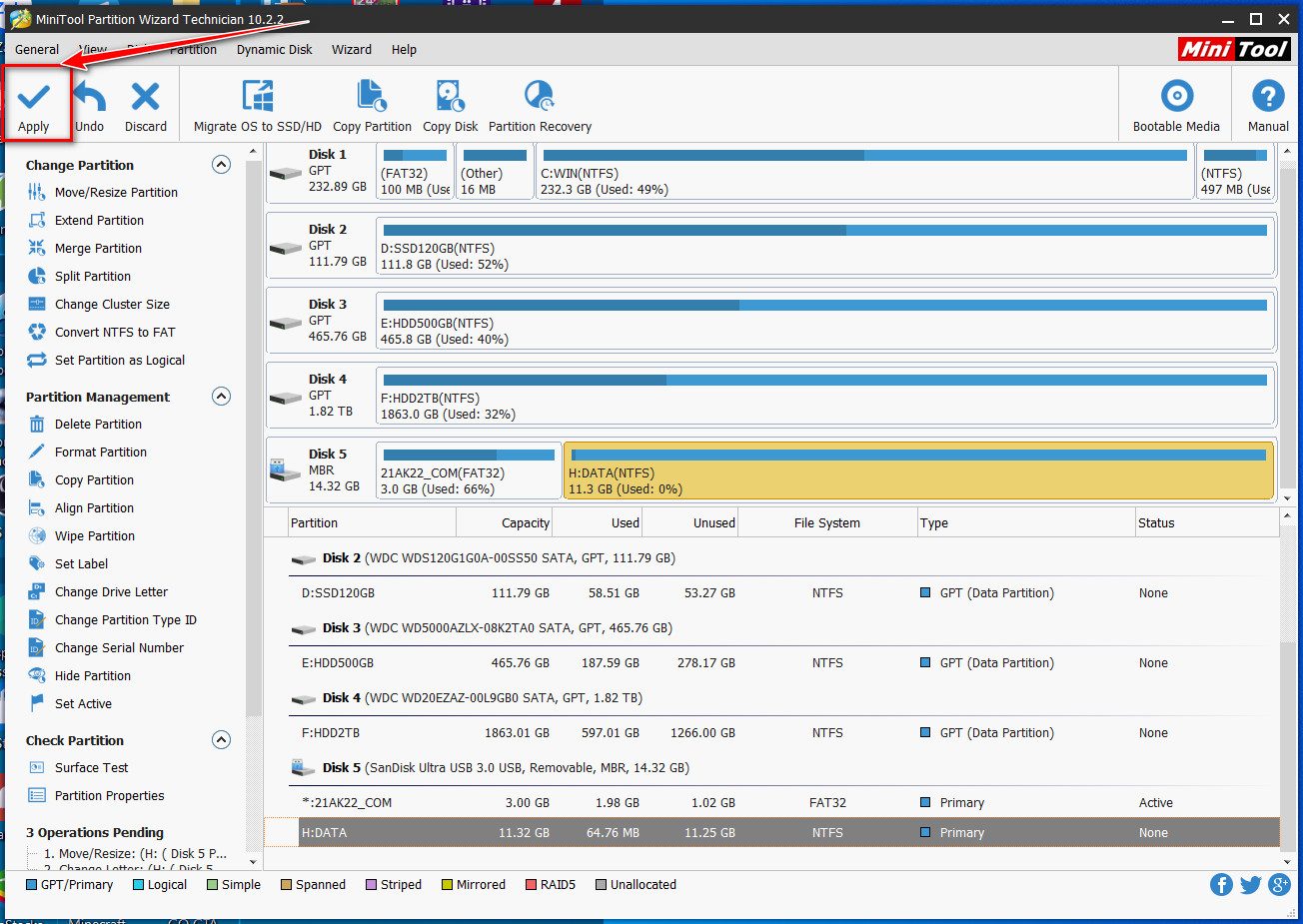
Nhấn Apply nhằm lưu toàn bộ chỉnh sửa nảy giờ.
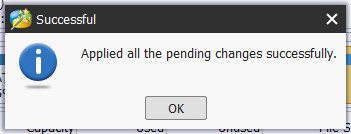
Thông báo thành công !
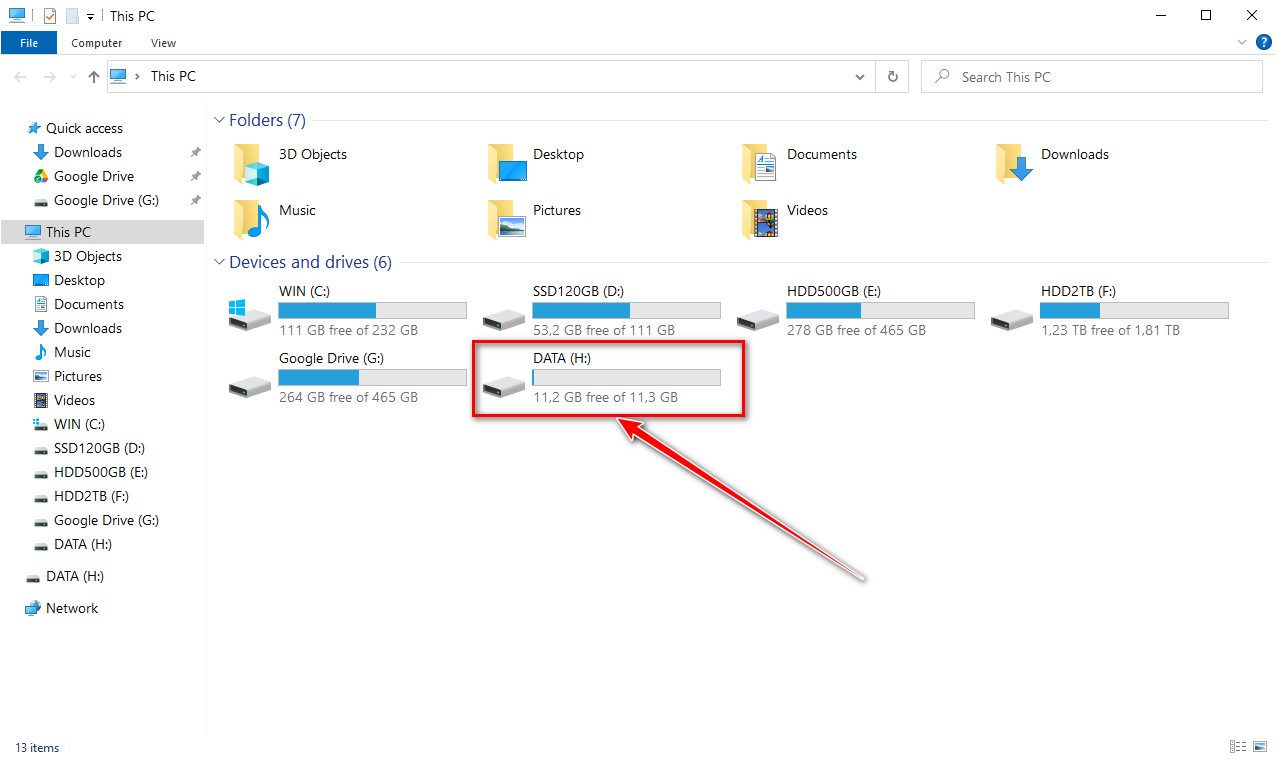
Vào This PC sẽ thấy phân vùng mới, bạn chứa dữ liệu cá nhân trong đây nha. Còn phân vùng đựng USB BOOT đã được ẩn đi nhằm tránh virus xâm nhập vượt hại.
4. Giải pháp vào Mini Windows
Để vào Mini Windows sửa chữa máy tính thì chúng ta gắn USB vào sản phẩm tính sau đó khởi đụng lại lắp thêm tính. Trong quy trình khởi động máy tính lên thì các bạn vào BOOT MENU bằng phương pháp hãy ấn liên tiếp 1 trong những phím F12, F2, ESC, DEL,… (xem cụ thể phím tắt) tùy trực thuộc Mainboard của sản phẩm tính, sau đó làm theo hướng dẫn sau.
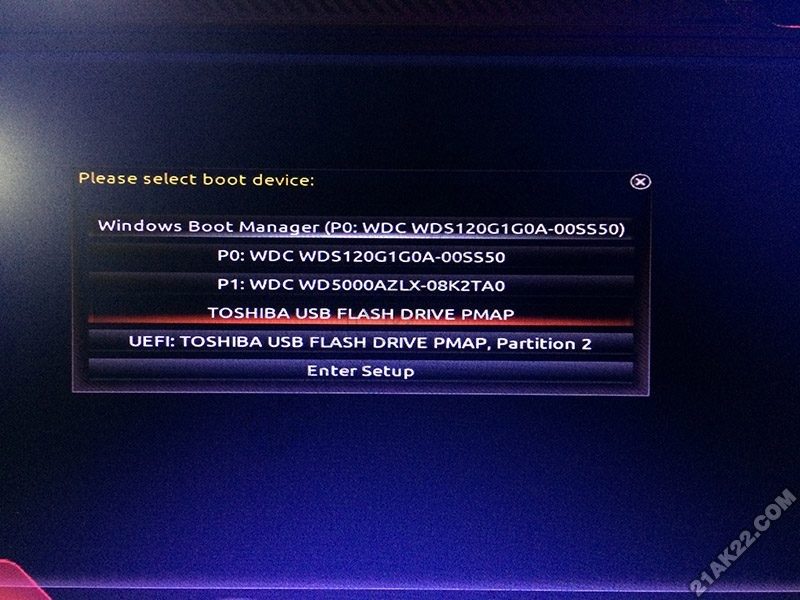
Chọn mẫu có tên USB của bạn tiếp nối ấn Enter nhằm tiếp tục. Ở đây bao gồm 2 cái cùng có tên USB của bạn: chọn dòng không có chữ UEFI nếu lắp thêm tính của bạn chạy chuẩn chỉnh Legacy (thông dụng), còn nếu đồ vật tính của người tiêu dùng là chuẩn chỉnh UEFI (đời mới) gồm định dạng ổ cứng là GPT thì bạn chọn dòng gồm chữ UEFI để vào Mini Windows.
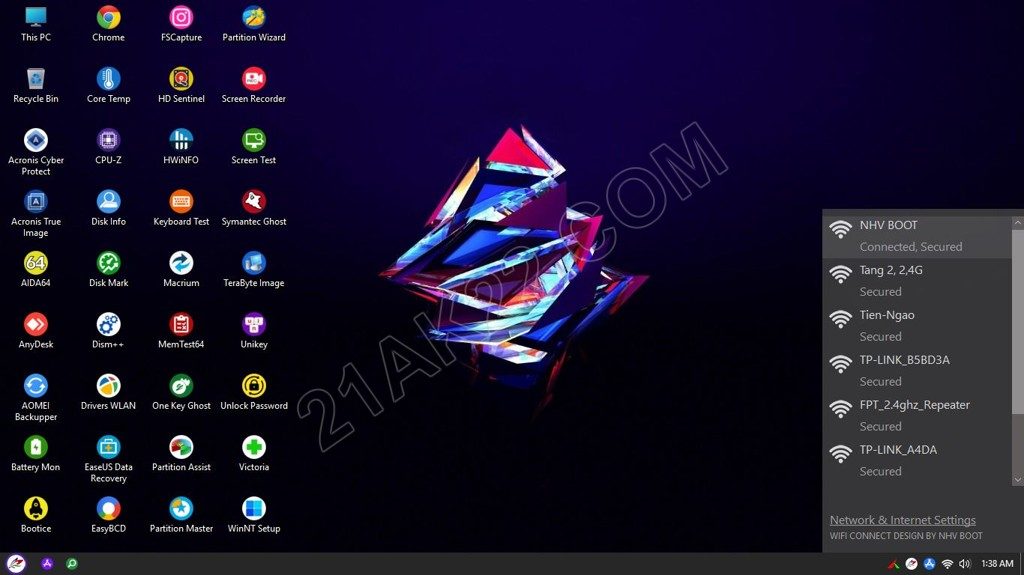
Xong. Các bạn đã vào Mini Windows thành công! trên đây bạn có thể thoải mái sở hữu win, ghost win, cứu hộ dữ liệu, chia ổ đĩa, test ổ cứng, test lỗi ram, fix lỗi hệ điều hành,…
5. Kết luận
NHVBOOT 2022 là bộ quy định cứu hộ máy tính với kiến tạo hiện đại, tốc độ boot cực nhanh, tương thích từ laptop cũ đến máy tính xách tay mới độc nhất vô nhị . NHV BOOT 2022 mang nhiều tính năng cao cấp cho mọi fan để hoàn toàn có thể xử lý sự nuốm máy tính, sệt biệt cân xứng cho bạn bè làm kỹ thuật / IT. Mọi vướng mắc hoặc góp ý sung sướng để lại comment phía dưới bài bác viết. Cảm ơn chúng ta đã tin tưởng ủng hộ 21AK22 ạ!
Khởi động máy tính xách tay từ USB và sửa lỗi người dùng sẽ bắt buộc đến USB Boot được cài bỏ trên máy. Hướng dẫn biện pháp tạo USB Boot cứu vớt hộ laptop đơn giản, dễ ợt thực hiện.
Với những người tiêu dùng sử dụng laptop với hệ điều hành và quản lý Window 7, Window 8.1 tuyệt Window 10, sau một thời hạn sử dụng, vật dụng sẽ gặp hiện tượng chậm, đơ lag hay gặp gỡ một số lỗi làm ảnh hưởng đến công việc hàng ngày. Lúc đó, việc sở hữu một loại USB Boot cứu vãn hộ laptop là điều vô cùng bắt buộc thiết. Bài viết dưới đây sẽ hướng dẫn bạn đọc cách chế tạo ra USB Boot một cách đơn giản dễ dàng và dễ tiến hành nhất.

USB Boot là gì?
USB Boot cũng giống như một USB tuyệt ổ cứng rời bởi nó có kỹ năng lưu trữ thông tin chứa ISO image (bản sao câu chữ của đĩa CD tuyệt DVD setup Window) được lưu lại trên hệ điều hành. Với USB Boot, fan dùng rất có thể khởi động laptop bằng USB trải qua ISO image, bên cạnh đó, nó cũng hoàn toàn có thể hỗ trợ việc khôi phục, sửa chữa cũng như thiết đặt hệ quản lý trên thiết bị tính.

Chức năng của USB Boot
USB Boot sở hữu những tác dụng nổi bật hoàn toàn có thể kể mang đến như sau:
Cài để window mang đến máy tính.Phân phân tách ổ cứng với dồn dữ liệu (bạn có thể share dữ liệu từ ổ tàng trữ đang thực hiện sang ổ tàng trữ khác trường hợp thấy có hiện tượng quá tải).USB Boot góp sửa những lỗi như lỗi đăng nhập, lỗi khởi động, lỗi bởi vì thiếu file,...USB Boot cũng có chức năng quét virus và khôi phục dữ liệu.Cách tạo nên USB Boot cứu nạn máy tính
Tạo USB Boot cứu nạn bằng Rufus
Bước 1: tải và thiết lập phần mềm Rufus về sản phẩm tính.
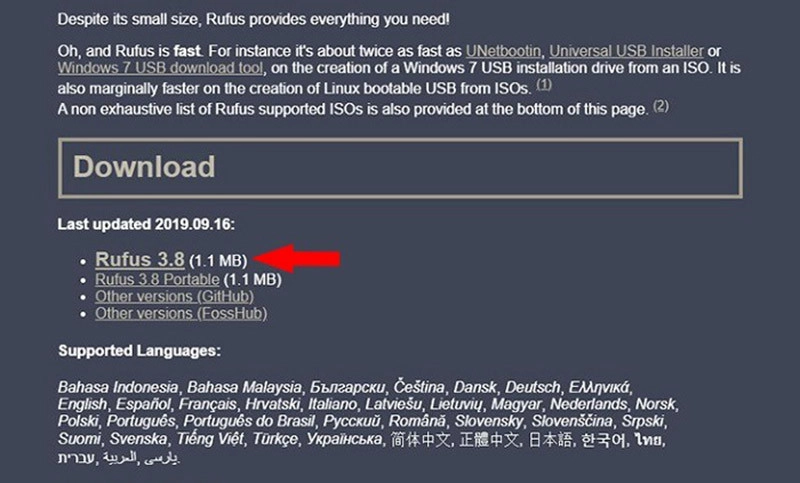
Bước 2: Khởi đụng Rufus, khi bối cảnh của ứng dụng hiện lên, bạn hãy cắm USB vào máy tính xách tay để Rufus bước đầu cài đặt.
Bước 3: chúng ta tiến hành thiết lập như sau:
Tại mục Device nên chọn lựa tên USB của bạn.Nhấn vào Select để lựa chọn file ISO.Nhấn tổ hợp phím ALT + E nhằm kích hoạt thiên tài ẩn chế tác USB 2 phân vùng (Dual UEFI/BIOS mode enabled).Tại mục Target system, nên lựa chọn BIOS or UEFI.Tại mục Volume Lable, bạn hãy đặt tên đến USB Boot.Tại mục File System, nên chọn NTFS.Bước 4: Để bắt đầu quá trình setup win mang đến máy sinh hoạt USB Boot, bạn hãy nhấn Start. Sau khi quá trình cài đặt hoàn tất, thanh thông tin READY sẽ đưa sang màu xanh lá cây. Lúc này bạn đã có thể thực hiện USB Boot rồi.
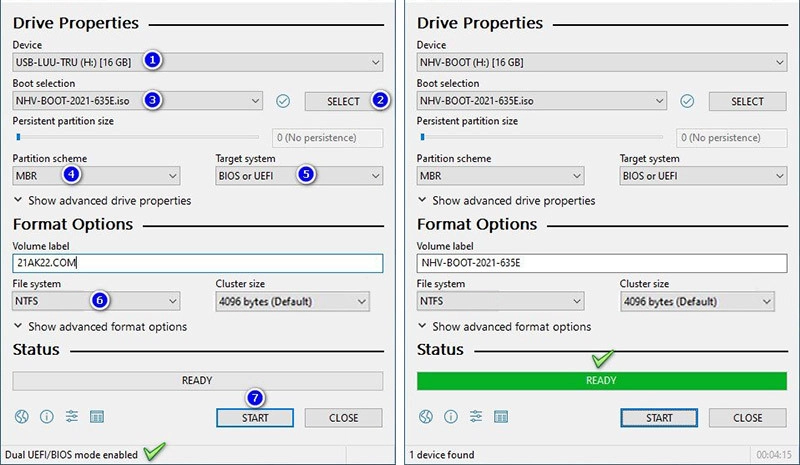
Tạo USB Boot bởi DLC Boot
Bước 1: mua và cài đặt phần mềm DLC Boot tiếp nối giải nén thư mục cài về. Chúng ta hãy tìm về thư mục DLC Boot, nhấn vào phải vào tệp tin Application của DLC Boot và chọn Run as administrator.
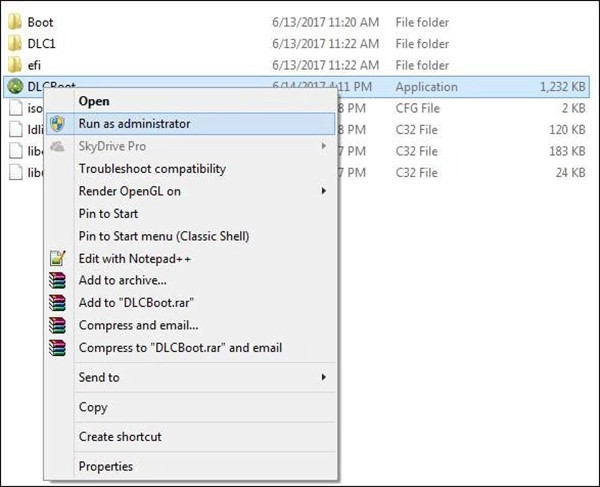
Bước 2: cắm USB vào máy vi tính (lưu ý, bạn phải chuyển toàn bộ dữ liệu trong USB ra phía bên ngoài và dung lượng tối thiệu trong USB yêu cầu là 2GB). Tại giao diện của DLC Boot, chúng ta chọn vào hình tượng USB sống trên cùng.
Bước 3: lựa chọn Yes trên vỏ hộp thoại Choice Boot để triển khai tạo USB Boot.
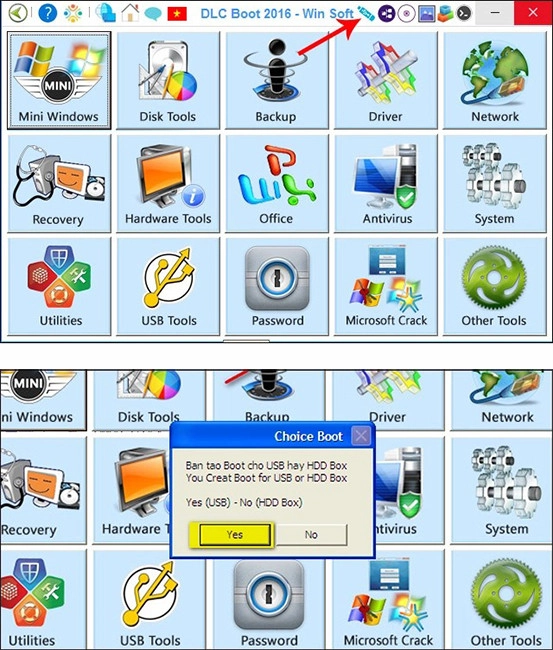
Bước 4: phần mềm sẽ dò search USB đang rất được kết nối với máy tính. Tiếp đó, bạn hãy nhấn lựa chọn vào ổ USB trên máy tính rồi nhận Create. Tiếp tục nhấn Yes tại vỏ hộp thoại hiện nay ra tiếp đến để chứng thực việc sản xuất USB đa zi năng và xoá toàn cục dữ liệu vào USB.
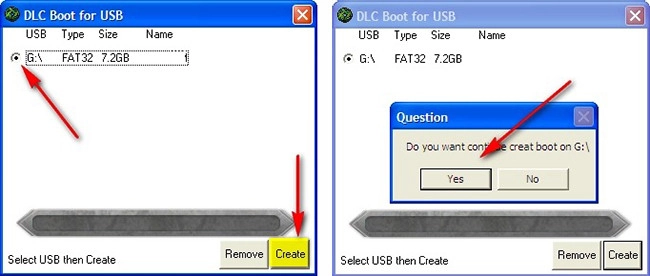
Bước 5: quá trình tạo USB Boot bởi DLC Boot sẽ tiến hành bắt đầu, chúng ta có thể theo dõi qua thanh hiển thị %. Khi quy trình chạy cho 100% với hiện thông báo, bạn hãy nhấn OK để hoàn tất.
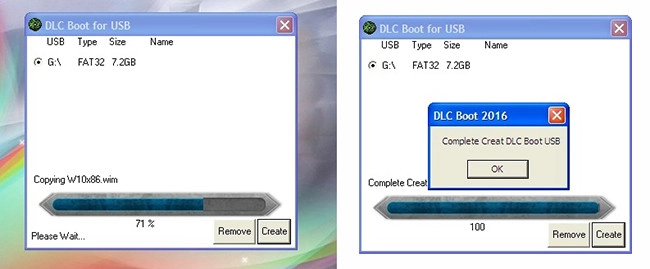
Bước 6: Để kiểm tra những khả năng hoạt động vui chơi của USB Boot, bạn hãy quay trở lại giao diện chính và chọn Other Tools.
Xem thêm: Tiểu sử lâm khánh chi bao nhiêu tuổi 46 của ca sĩ lâm khánh chi
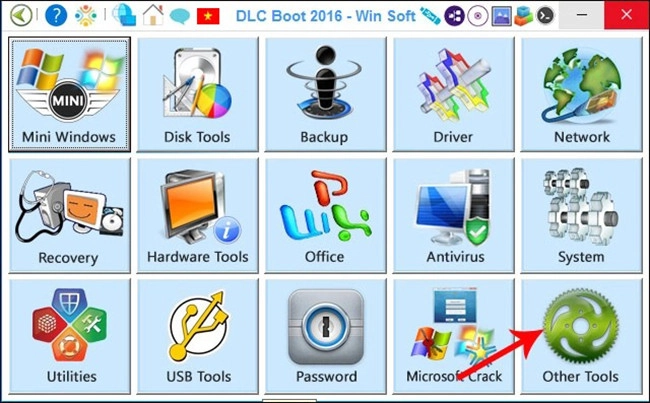
Bước 7: lựa chọn USB và nhấn vào Start Qemu Test để kiểm tra, nếu lộ diện màn hình như bên dưới nghĩa là USB Boot đã chuyển động được bình thường.
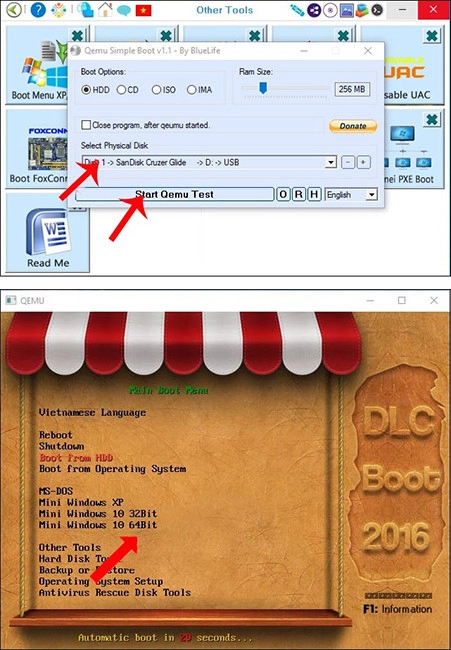
Trên đây là hướng dẫn chế tác USB Boot cứu vớt hộ laptop vô cùng dễ dàng mà Mobile
City gửi đến chúng ta đọc. Chúc các bạn tạo USB Boot thành công!