Bạn rất có thể dễ dàng quay cùng chụp màn hình hiển thị thiết bị Galaxy của mình. Kĩ năng Ghi màn hình và Ảnh chụp màn hình hiển thị mới khả dụng trên các thiết bị Galaxy có One UI 2 trở lên.
Bạn đang xem: Chụp màn hình galaxy y
Trước khi thử các đề xuất bên dưới, hãy nhớ đánh giá xem phần mềm thiết bị của chúng ta và các ứng dụng tương quan có được cập nhật lên phiên bản mới tốt nhất hay không. Sung sướng kiểm tra công việc sau để biết cách update phần mềm thiết bị di động của bạn.
Bước 1. Đi đến Cài đặt > Cập nhật phần mềm.
Bước 2. Chọn Tải về và sở hữu đặt.
Bước 3. Làm theo các hướng dẫn trên màn hình.
Ghi lại các meme vui nhộn, màn nghịch game hầm hố của bạn, video clip phản ứng hoặc phía dẫn người thân cách làm cho điều gì đó trên thiết bị của họ. Tìm hiểu cách sử dụng tài năng Ghi màn hình và Ảnh chụp màn hình hiển thị trên trang bị của bạn.
Ghi lại màn hình trong khi bạn đang sử dụng thiết bị. Chúng ta cũng có thể bắt đầu ghi màn hình bằng phương pháp chạm vào biểu tượng Ghi screen trên Bảng điều khiển và tinh chỉnh nhanh. Bạn cũng có thể xem lại video trong Bộ sưu tập.
Bước 1. Mở Bảng tinh chỉnh và điều khiển nhanh bằng cách vuốt xuống từ cạnh bên trên màn hình. Sau đó, chọn Ghi màn hình để kích hoạt tính năng.
Bước 2. Chọn tùy chọn Cài để âm thanh và chọn Bắt đầu ghi. Quá trình ghi sẽ bắt đầu sau thời hạn đếm ngược.
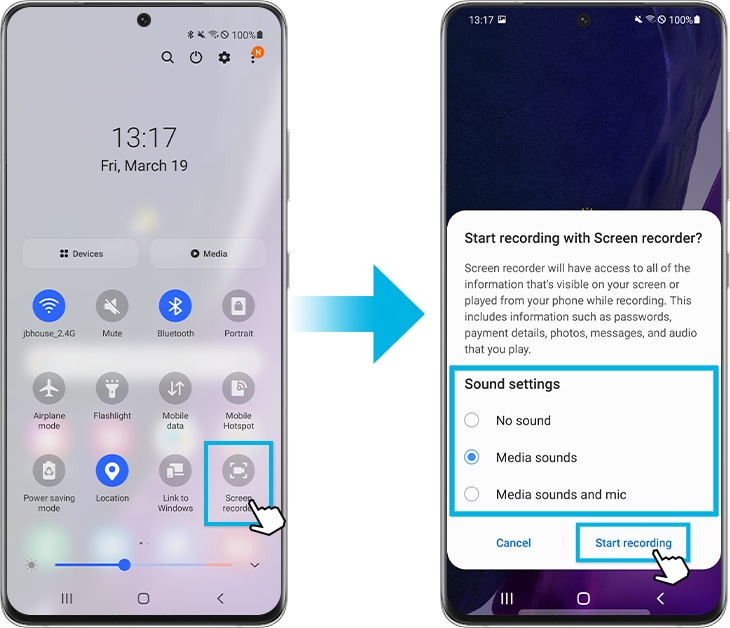
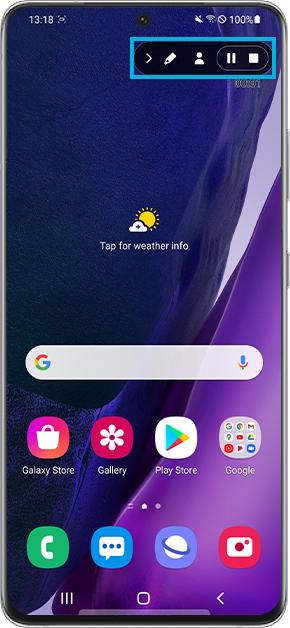
Để viết tuyệt vẽ lên màn hình, lựa chọn biểu tượng Bút chì.Để ghi màn hình với đoạn video clip của bạn dạng thân nằm trên size hình, lựa chọn biểu tượng Người.
Nếu bạn không kiếm thấy Trình ghi screen trên Bảng setup nhanh, hãy tuân theo các bước bên dưới để thêm nó vào Bảng thiết lập nhanh.
Bước 1. Trên Bàng thiết đặt nhanh, chọn Nhiều hơn (dấu 3 chấm dọc) với chọn Sửa phím. Ko kể ra, vuốt sang trái cùng chọn hình tượng Dấu cộng.
Bước 2. Tìm Trình ghi màn hình trên mục Các phím khả dụng, và tiếp nối chạm với giữ Trình ghi màn hình để di chuyển.

Bước 3. Kéo và thả Trình ghi màn hình vào Bảng setup nhanh, và sau đó chọn Hoàn tất. Bạn cũng có thể tìm Trình ghi màn hình trên Bảng điều khiển và tinh chỉnh nhanh.
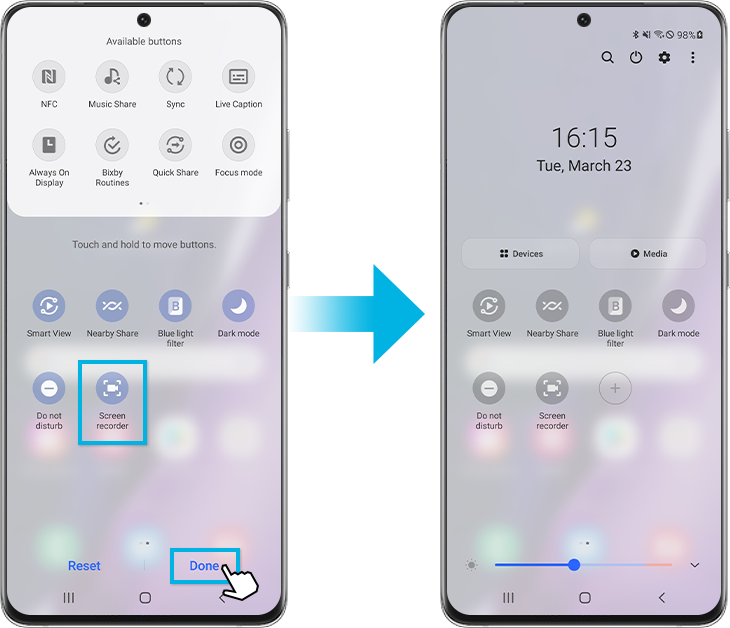
Chụp ảnh màn hình trong những lúc sử dụng thiết bị với ghi, vẽ, giảm hoặc share màn hình sẽ chụp. Chúng ta cũng có thể chụp screen hiện tại và khu vực có thể cuộn. Chúng ta có thể xem hình ảnh chụp màn hình hiển thị đã chụp vào Bộ sưu tập.
Nhấn phím Cạnh và phím bớt âm lượng cùng lúc để chụp hình ảnh màn hình. Sau thời điểm đã chụp, hãy sử dụng những tùy chọn sau bên trên thanh lao lý ở cạnh dưới màn hình:
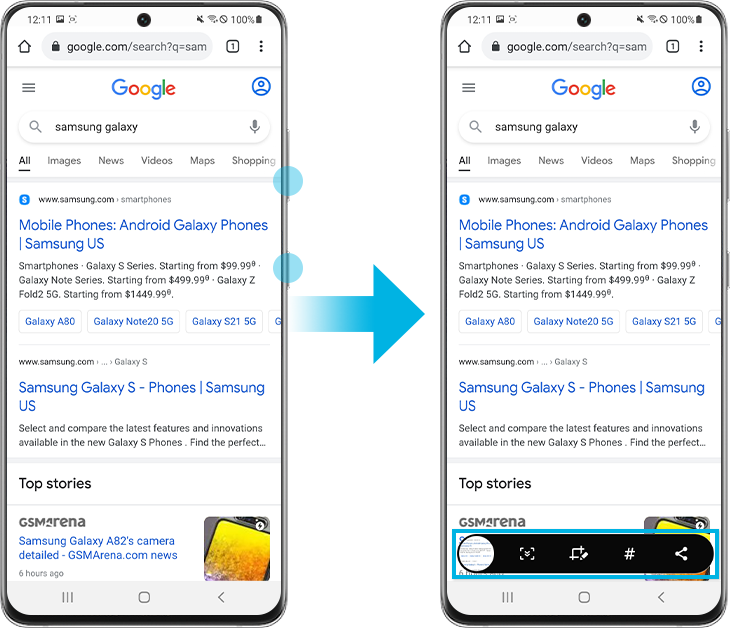
① Chụp nội dung lúc này và văn bản ẩn trên một trang kéo dài, ví dụ như một trang web. Khi bạn nhấn vào biểu tượng, màn hình hiển thị sẽ auto cuộn xuống và nhiều nội dung hơn sẽ tiến hành ghi lại.
② Viết hoặc vẽ trên hình ảnh chụp screen hoặc cắt 1 phần từ hình ảnh chụp màn hình. Chúng ta có thể xem khoanh vùng đã giảm trong Bộ sưu tập của mình.
③ Thêm thẻ vào hình ảnh chụp màn hình.
④ Chia sẻ hình ảnh chụp screen với những người dân khác.
Bạn có thể đặt các tùy lựa chọn Ảnh chụp màn dường như thanh biện pháp Ảnh chụp màn hình và định dạng Ảnh chụp màn hình. Đối cùng với Trình ghi màn hình, bạn có thể đặt Âm thanh, Chất lượng Video và Kích thước video clip selfie. Dưới đây là quá trình để thay đổi cài đặt Ảnh chụp screen và Trình ghi màn hình.
Bước 1. Mở Cài đặt.
Bước 2. Chọn Tính năng nâng cao.
Nếu chúng ta đang gặp phải hành vi không bình thường trên smartphone di động, máy vi tính bảng hoặc thiết bị treo được của Samsung, chúng ta có thể gửi thắc mắc cho cửa hàng chúng tôi trong áp dụng Samsung Members.
Thao tác này có thể chấp nhận được chúng tôi cẩn thận kỹ hơn đều gì sẽ xảy ra. Dữ liệu được ẩn danh và chỉ được bảo quản trong thời gian điều tra. Tham khảo thêm về bí quyết gửi báo cáo lỗi trải qua "Hướng dẫn áp dụng ứng dụng Samsung Members trên vật dụng Galaxy".
Bạn đề xuất trợ giúp? Hãy tương tác với chúng tôi qua kênh support Trực Tuyến, Thư Điện Tử hoặc các kênh khác
Điện thoại: +84-2839157310
Có số đông cách chụp screen Samsung như vậy nào? lúc nào ta cần thực hiện tới anh tài này?
Điện thoại thông minh đã trở thành một phương tiện liên lạc, làm việc, học tập tập và giải trí không thể thiếu với từng người. Để lưu trữ và chia sẻ nhanh chóng các thông tin quan tiền trọng, chụp screen là nhân kiệt thông minh đáp ứng yêu ước này của bạn. Nếu bạn đang download một chiếc smartphone Samsung nhưng không rành về tính năng này thì đừng quăng quật qua nội dung bài viết dưới phía trên của designglobal.edu.vn nhé!
1. Reviews qua về điện thoại thông minh thương hiệu Samsung
Samsung là một chiếc tên trông rất nổi bật trong lĩnh vực công nghệ điện tử của hàn quốc Quốc. Samsung được ra đời vào 1938, các sản phẩm nổi tiếng của hãng phải nói đến là điện thoại cảm ứng thông minh, tivi, tủ lạnh, điều hòa…
Điện thoại hoàn hảo được xem như là một trong những sản phẩm chủ lực của hãng. Các điện thoại cảm ứng thông minh này được phân thành nhiều dòng, với nhân tài và phân khúc khác nhau:
- Galaxy Note-series: dòng điện thoại cảm ứng cao cấp, hướng đến các doanh nhân, doanh gia bận rộn.
- Galaxy S-series: dòng điện thoại cảm ứng thông minh cao cấp, tuyên chiến đối đầu và cạnh tranh trực tiếp cùng với i
Phone của Apple.
- Galaxy A-series.
- Galaxy J-series.
Các dòng điện thoại thông minh của Samsung download nhiều ưu thế như:
- thiết kế ấn tượng, nổi bật: screen tràn viền, vô cùng tràn viền Infinity-O, Infinity-U, ....
- technology màn hình độc quyền AMOLED cho khả năng hiển thị chi tiết và sắc đẹp nét, màu black sâu hơn.
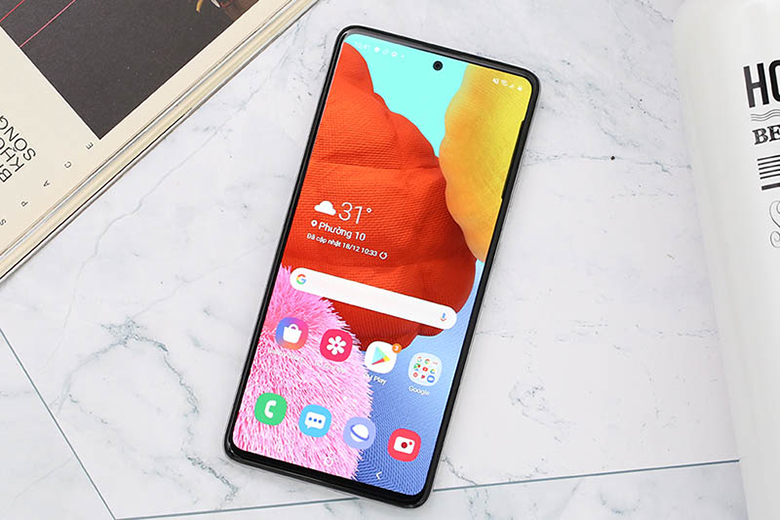
- Samsung trang bị mang lại các sản phẩm của hãng chip Exynos bao gồm hiệu năng dũng mạnh mẽ, thỏa mãn nhu cầu mọi nhu cầu của người dùng. Thao tác làm việc mượt mà, cách xử lý đa nhiệm ổn định.
- dung lượng pin ổn, trả toàn hoàn toàn có thể sử dụng cho một ngày dài làm câu hỏi dài.
- Camera cực ấn tượng với nhiều tài năng chụp ảnh hiện đại: Chụp góc rất rộng, chụp đk thiếu sáng, ngược sáng, ... Máy đều hoàn toàn có thể xử lý tốt.

2. Tổng hợp những cách chụp màn hình hiển thị Samsung
Chụp màn hình hiển thị là hào kiệt thông minh được sản phẩm công nghệ ở phần lớn các mẫu điện thoại Samsung. Có tương đối nhiều cách chụp màn hình smartphone Samsung:
- sử dụng phím thứ lý.
- Chụp màn hình hiển thị với cử chỉ tay.
- Chụp màn hình hiển thị Samsung cuộn dài.
- Chụp màn hình bằng Assistant thực đơn (Menu cung ứng / phím trang chủ ảo).
- thực hiện Bixby Voice.
- sử dụng bút S-pen (dành riêng cho loại Note-series).

Có không ít cách chụp màn hình hiển thị cho smartphone Samsung. designglobal.edu.vn vẫn hướng dẫn cụ thể thao tác chụp hình ảnh màn hình tới bạn ngay sau đây:
2.1. Chụp hình ảnh màn hình Samsung bằng phím thứ lý
Đây là giải pháp chụp screen thông dụng nhất với những dòng điện thoại cảm ứng thông minh của Samsung.
Ưu điểm bí quyết chụp màn hình điện thoại Samsung đồ gia dụng lý chụp hình ảnh màn hình:
- Đơn giản, cấp tốc chóng.
- Được tích thích hợp ở tất cả dòng điện thoại thông minh của Samsung.
Hướng dẫn cụ thể cách chụp màn hình Samsung bằng phím đồ dùng lý:
- Đối với dòng điện thoại không tất cả nút home vật lý:
+ Bước 1: đứng đầu hình điện thoại cảm ứng thông minh tới nội dung mong chụp lại.
+ Bước 2: thừa nhận giữ bên cạnh đó Nút nguồn + Phím giảm âm lượng trong tầm 1 ~ 2 giây.
+ Bước 3: lúc chụp hình ảnh thành công màn hình sẽ xuất hiện thêm hiệu ứng lập loè + music chụp ảnh.
+ Bước 4: Ảnh chụp màn hình sẽ tự động lưu vào máy, bạn cũng có thể xem lại ảnh, chỉnh sửa hoặc share chúng tùy thích.
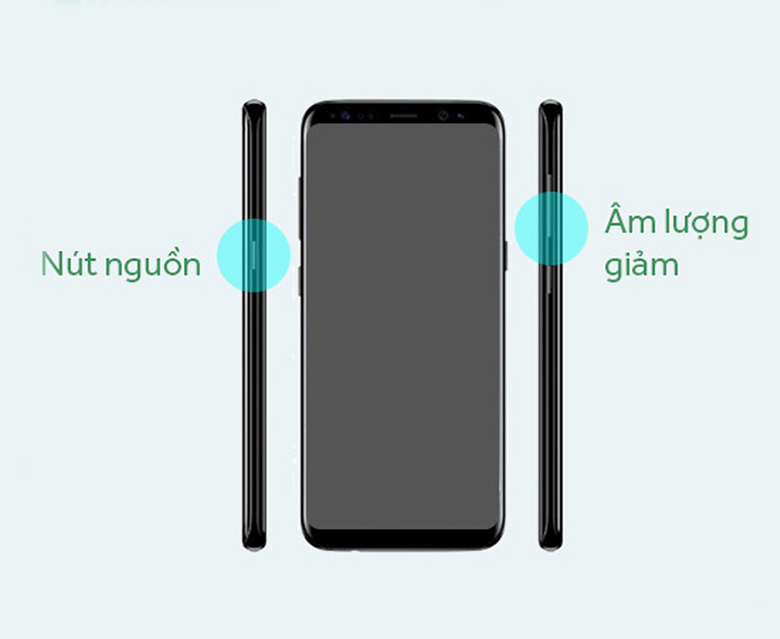
- Đối cùng với dòng điện thoại thông minh Samsung cũ, có phím home vật lý tiến hàndesignglobal.edu.vnách chụp ảnh màn hình Samsung
+ Bước 1: tiên phong hình điện thoại cảm ứng tới nội dung bạn muốn chụp.
+Bước 2: thừa nhận giữ đồng thời Phím nguồn + Phím Home trong khoảng 1 ~ 2 giây.
+ Bước 3: screen nhấp nháy kèm âm nhạc chụp hình ảnh là bạn đã chụp hình ảnh màn hình mang đến Samsung thành công.
+ Bước 4: Xem, chỉnh sửa và phân tách sẻ ảnh chụp màn hình hiển thị trong tủ chứa đồ của máy.

Cách chụp màn hình Samsung bằng phím trang bị lý nhân tiện lợi, tuy vậy chúng cũng có một vài điểm trừ như:
- dễ nhầm lẫn cùng với lệnh tắt nguồn, tắt màn hình, sút âm lượng.
- Khó làm việc khi không nhàn rỗi tay.
- dễ làm những phím vật lý bị lỏng, kẹt, hỏng.
- không thể triển khai nếu những phím này chạm chán vấn đề.
2.2. Chụp hình ảnh màn hình cho điện thoại Samsung bằng cử chỉ tay
So cùng với chụp màn hình hiển thị bằng phím đồ vật lý, phương thức này gồm vẻ tinh vi hơn, nhưng các bạn yên trọng điểm là chúng không cực nhọc như các bạn nghĩ đâu nhé.
Các thao tác làm việc chụp màn hình bằng động tác tay:
- Bước 1: Kích hoạt tính năng.
+ truy cập vào ứng dụng thiết đặt (Settings) trên điện thoại cảm ứng Samsung.
+ lựa chọn mục tác dụng vượt trội (Advanced features).
+ Chọn vận động và cử chỉ (Motion & gesture).
+ Ở phần Vuốt lòng bàn tay để chụp (Palm swipe to lớn capture): gạt nút tròn sang phải kê kích hoạt tính năng.
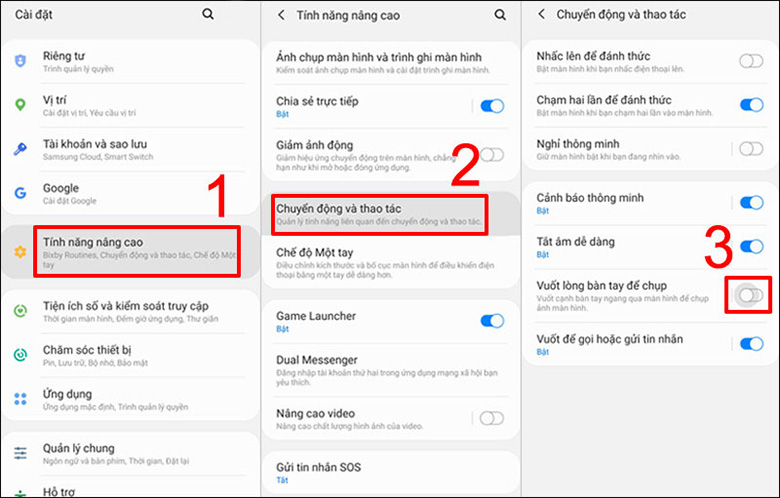
- Bước 2: Chụp màn hình bằng động tác cử chỉ vuốt lòng bàn tay.
+ Mở màn hình Samsung tới nội dung đề nghị chụp (văn bản, hình ảnh, file, ...).
+ Đặt cạnh bàn tay sinh sống mép màn hình điện thoại cảm ứng sau kia vuốt từ trái sang đề xuất (hoặc ngược lại).
+ Ảnh màn hình chụp thành công xuất sắc sẽ lộ diện hiệu ứng nhấp nháy + âm thanh chụp.
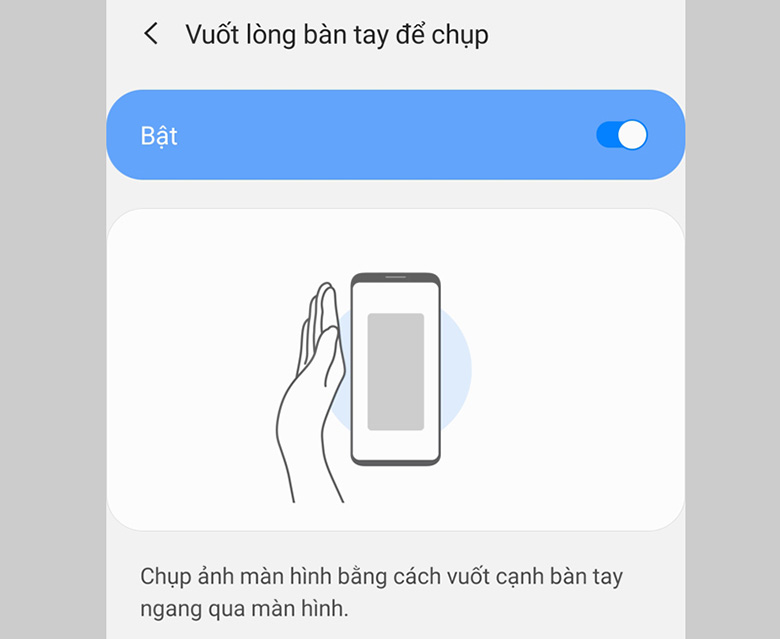
Ưu, điểm yếu kém của giải pháp chụp màn hình hiển thị Samsung bởi Vuốt lòng bàn tay:
- Thuận tiện, lập cập ngay cả khi chúng ta không thể vậy điện thoại.
- Tránh hỏng hỏng những nút vật dụng lý.
- buộc phải kích hoạt tính năng trước khi sử dụng (người mới sử dụng smartphone rất có thể sẽ chạm mặt khó khăn).
- Chỉ hồ hết dòng điện thoại cảm ứng thông minh Samsung new mới có.
2.3. Chụp màn hình hiển thị Samsung cuộn dài
Khi tin tức bạn nên quá dài, quá quá screen hiển thị thì làm thay nào? Thay bởi chụp screen nhiều lần, điện thoại thông minh Samsung có thiên tài chụp screen cuộn dài, khiến cho bạn lưu lại nhiều thông tin hơn chỉ với 1 bức ảnh.
Cách chụp screen cuộn dài cho Samsung:
- Bước 1: Mở phần nội dung bạn có nhu cầu chụp lại trên điện thoại.
- Bước 2: Chụp hình ảnh màn hình bằng phím vật lý hoặc hành động tay (như trên).
- Bước 3: Nhấn lựa chọn Chụp cuộn (biểu tượng 2 mũi tên hướng xuống dưới) ở góc dưới màn hình -> Kéo screen xuống hết vị trí ao ước chụp rồi thả tay là xong.

Lưu ý: hào kiệt chụp cuộn dài chỉ áp dụng các dòng điện thoại dùng apk 9 trở lên.
2.4. Chụp màn hình hiển thị bằng Assistant thực đơn (Menu cung ứng / phím home ảo)
Assistant Menu có tính chất vận động khá tương tự phím trang chủ ảo bên trên các sản phẩm i
Phone của Apple. Tuy vậy cách chụp màn hình hiển thị này gồm vẻ tinh vi hơn, cơ mà điểm cộng của Assistant menu là bạn có thể tích hợp nhiều khả năng thông minh hơn.
Thao tác chụp screen bằng Assistant Menu:
- Bước 1: Kích hoạt tính năng.
+ truy vấn ứng dụng thiết đặt (Settings) có hình tượng bánh răng cưa trên năng lượng điện thoại.
+ lựa chọn mục năng lực tiếp cận (Accessibility).
+ tiếp tục nhấn chọn liên can và khéo léo (Interaction and dexterity).
+ tại phần Trợ lý thực đơn (Assistant Menu): gạt vết tròn sang phải kê kích hoạt tính năng.
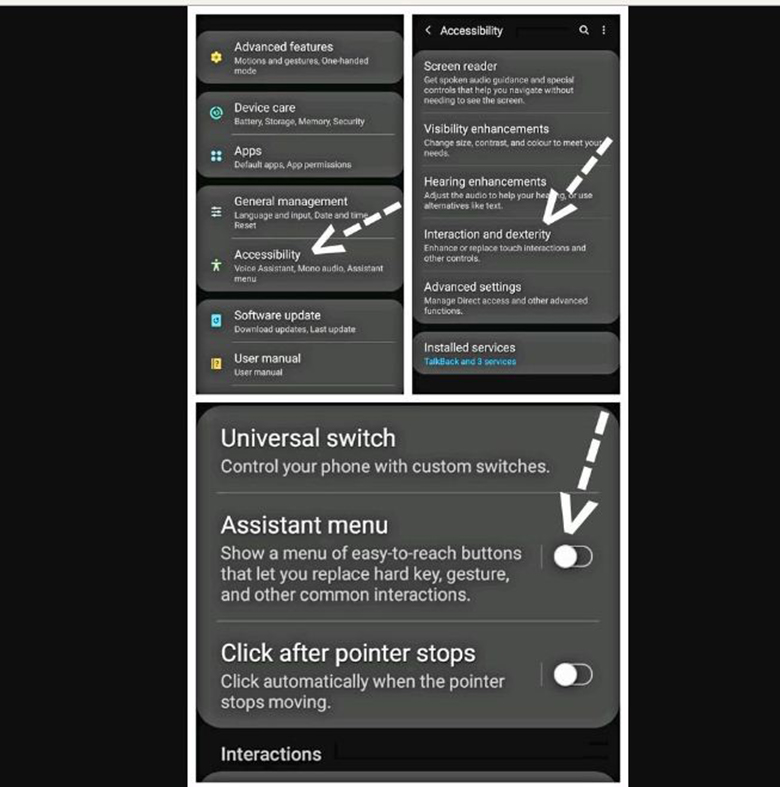
+ tại mục Tùy lựa chọn Menu cung cấp (Assistant thực đơn options), bạn lựa chọn tuấn kiệt chụp ảnh màn hình, và các tính năng khác bạn có nhu cầu trong cách chụp screen Samsung.
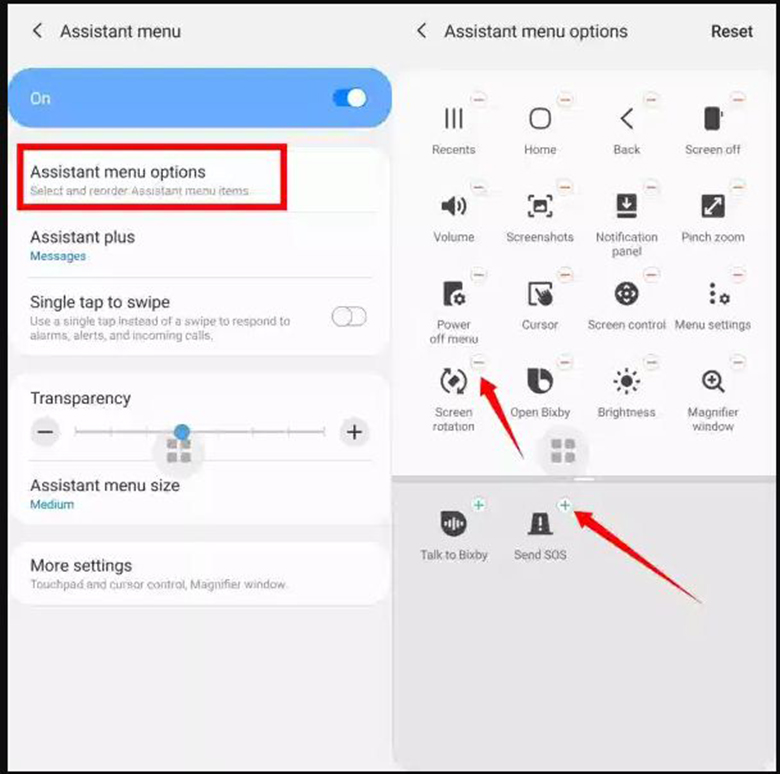
+ tác dụng kích hoạt thành công, bên trên màn hình smartphone Samsung sẽ xuất hiện hình tượng của Assistant menu (4 ô vuông nhỏ).
- Bước 2: Chụp màn hình hiển thị bằng Assistant Menu.
+ Mở giao diện điện thoại cảm ứng tới nội dung buộc phải chụp lại.
+ Nhấp chọn hình tượng của Assistant menu trên screen -> chọn mục Chụp hình ảnh màn hình (Screenshot).
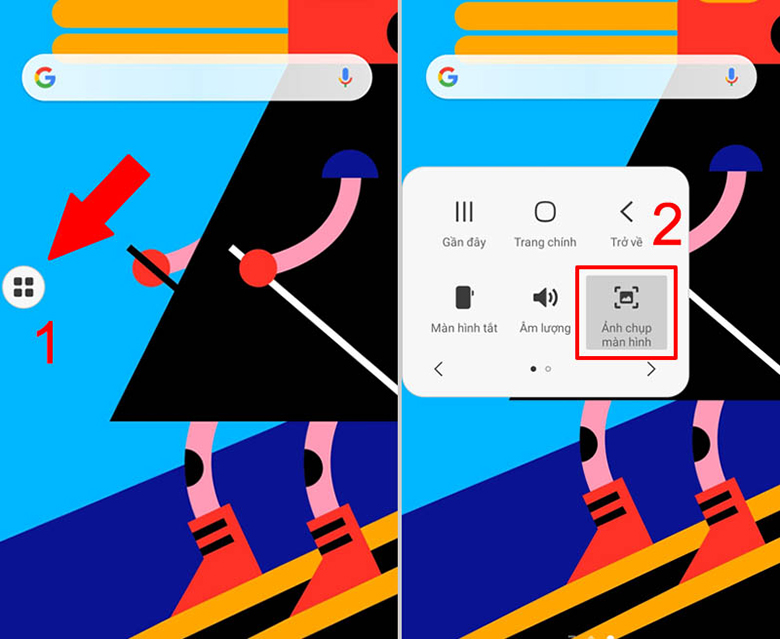
2.5. Sử dụng Bixby Voice
Bixby là trợ lý hợp lý trên Samsung, bạn có thể điều khiển, gửi ra các lệnh bởi giọng nói. Cùng với Bixby Voice, các bạn không buộc phải cầm điện thoại cảm ứng hay sử dụng tay nhằm thực hiện thao tác làm việc chụp màn hình.
Cách chụp màn hình hiển thị Samsung bởi Bixby Voice:
- Bước 1: Mở nội dung đề nghị chụp lại bên trên màn hình.
- Bước 2: Kích hoạt Bixby Voice.
+ Nhấn và giữ nút sống cạnh smartphone để mở Bixby (nếu đã thiết lập đặt).
+ Hoặc điện thoại tư vấn "Hey Bixby".
- Bước 3: Khi giao diện Bixby được kích hoạt:
+ Điều khiển bằng giọng nói với lệnh "Take a screenshot".
+ Hoặc gõ lệnh "Take a screenshot".
- Bước 4: Samsung vẫn hiểu và chụp lại màn hình điện thoại cảm ứng của bạn.
- Bước 5: Mở tủ đựng đồ (Gallery) để xem, chỉnh sửa hoặc phân tách sẻ ảnh chụp màn hình.
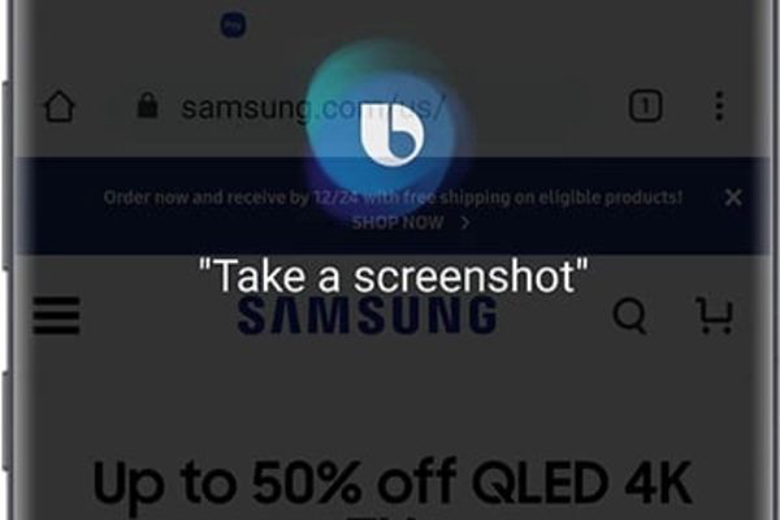
Lưu ý: Chụp màn hình bằng Bixby Voice bắt buộc các bạn phải vào bộ sưu tập để xem, sửa đổi ảnh. Các phương pháp chụp khác bạn cũng có thể xem, chỉnh sửa hoặc phân tách sẻ hình ảnh chụp tức thì lập tức.
2.6. Sử dụng bút S-pen
Cách chụp màn hình hiển thị này chỉ giành riêng cho các dòng điện thoại cảm ứng Galaxy Note-series của Samsung.
Cách chụp screen bằng cây bút thông minh S-pen:
- Bước 1: chọn nội dung bạn muốn chụp lại.
- Bước 2: Khởi hễ Air Command.
- Bước 3: lựa chọn Screen Write.
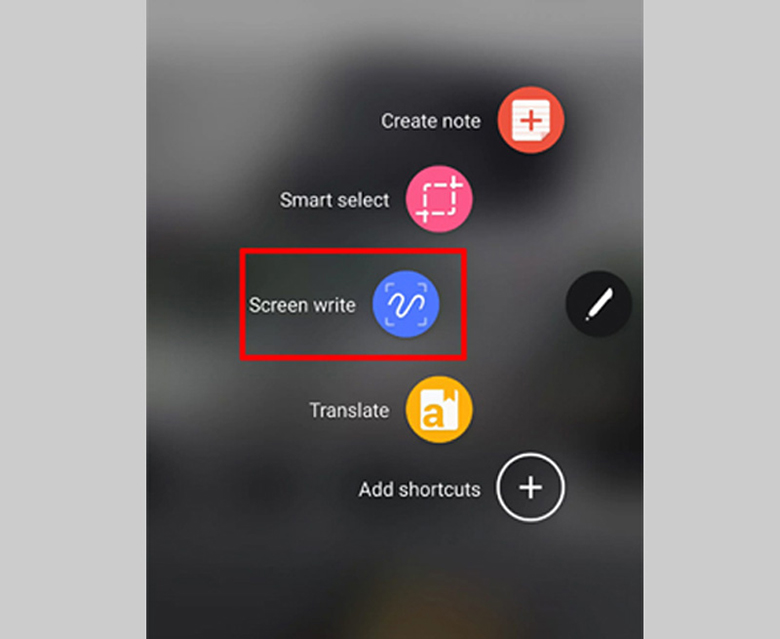
- Bước 4: Màn hình điện thoại thông minh được chụp lại, thực hiện cách chụp screen Samsung chúng ta có thể viết/vẽ lên ảnh chụp -> chọn Save để giữ giàng vào thư viện.
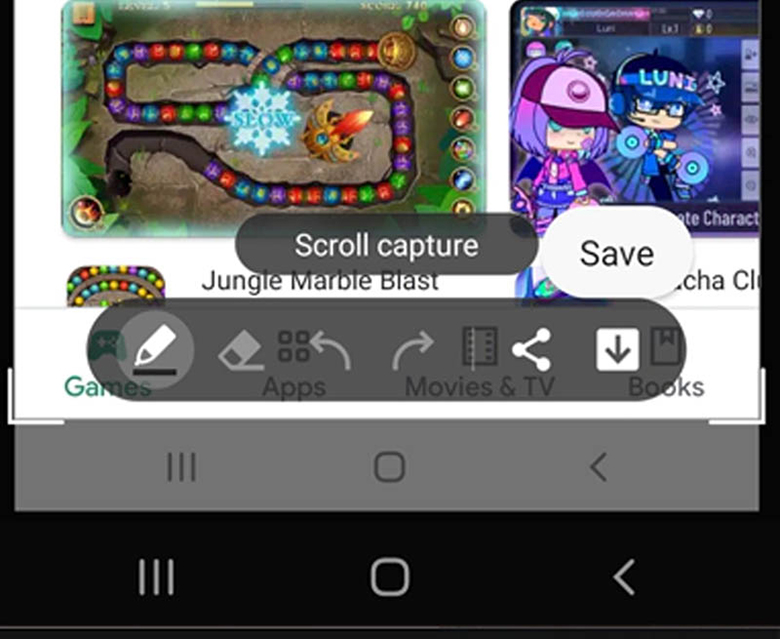
3. Một số lưu ý khi áp dụng điện thoại
Để sử dụng điện thoại hiệu quả, chúng ta nên xem xét một số điều sau.
- không sạc điện thoại cảm ứng qua đêm: dễ khiến nóng máy, chai sạc pin đồng thời ảnh hưởng không xuất sắc tới sức khỏe ( do khi sạc lượng bức xạ điện thoại cảm ứng thông minh phát ra cao hơn nữa nhiều lần đối với thông thường).
- không vừa pin vừa dùng điện thoại cảm ứng nghe nhạc, đùa game, coi phim, ....
- tránh việc dùng cạn pin năng lượng điện thoại.
- không sử dụng điện thoại cảm ứng dưới mưa.
- Tránh có tác dụng rơi năng lượng điện thoại.
Xem thêm: Hiện Tượng Khí Hư Ra Nhiều Có Màu Vàng : Nguy Hiểm Hay Không Đáng Ngại?
Trên đó là hướng dẫn chi tiết cách chụp màn hình Samsung nhưng mà designglobal.edu.vn muốn share tới bạn. Hy vọng nội dung bài viết sẽ hữu dụng trong quy trình sử dụng điện thoại cảm ứng thông minh của bạn.