Excel là 1 dạng bảng tính chứ chưa phải dạng trang giấy như Word. đôi khi dữ liệu trên một trang tính của Excel sẽ kéo dãn vượt qua 1 trang giấy A4 của giấy in. Do vậy trước khi in họ cần căn chỉnh để dữ liệu vừa trong khổ A4 của giấy in. Nội dung bài viết sau đây vẫn hướng dẫn các bạn cách căn chỉnh để in vào Excel.
Bạn đang xem: Chỉnh trang in trong excel 2007
1. Bật hiển thị đường số lượng giới hạn trang in
Để hoàn toàn có thể nhìn thấy phần đa đường số lượng giới hạn trang để sửa đổi dữ liệu cho vừa trang in thì chúng ta phải làm như sau:
Chọn thẻ View => trên mục Wordkbook Views => chọn Page Break Preview hoặc Page Layout.
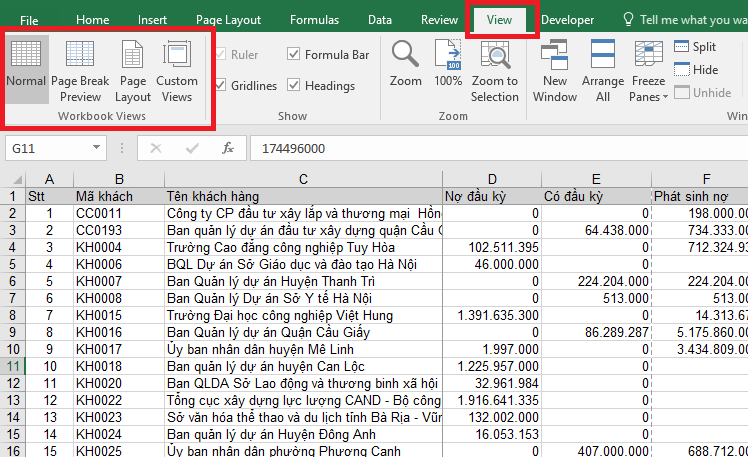
Hoặc các chúng ta cũng có thể chọn trên góc dưới bên bắt buộc của Excel.

Nếu lựa chọn Page Break Preview, hình ảnh của Excel sẽ đưa thành như hình bên dưới.
Các con đường kẻ xanh chính là các đường số lượng giới hạn của một trang. Các chữ nổi mờ đếm số trang Page 1, Page 2, Page 3… đó là thứ tự lúc in của các trang.

Nếu các bạn chọn Page Layout thì bối cảnh Excel sẽ chỉ ra như hình dưới. Từ bây giờ trang tính của Excel được chia thành những trang giấy y như Word.

2. Chỉnh sửa trang in để vừa giấy A4
Bước 1: lựa chọn thẻ Page Layout => bấm chuột ô vuông ở góc dưới bên yêu cầu của mục Page Setup

Bước 2: hành lang cửa số Page Setup hiện nay ra, trên thẻ Page lựa chọn mục Paper size là A4.

Bước 3: lựa chọn chiều ngang hoặc dọc của trang in vào mục Orientation. Portait là dọc, Landscape là ngang

Bước 4: tùy chỉnh để luôn luôn in vừa trang giấy trên mục Scaling. Vào mục này còn có 2 lựa chọn:
Adjust to: co dãn và đàn hồi theo phần trăm %Fit to: tự động ép cho đủ đủ vào số trang mà chúng ta chọn
Bước 5: Căn lề
Chúng ta chuyển sang thẻ Margins. Tại đây ta thực hiện chỉnh sửa lại lề trên, dưới, trái, yêu cầu của trang in.

Bước 6: Sau khi chỉnh sửa xong, chúng ta chọn thẻ File => Print hoặc bấm tổ hợp phím Ctrl + P giúp xem thử kết quả. Nếu như vẫn chưa vừa ý thì ta thường xuyên căn chỉnh.

Như vậy, bài viết trên sẽ hướng dẫn chúng ta cách căn chỉnh trang in trong Excel. Hy vọng bài viết sẽ có lợi với chúng ta trong quá trình làm việc. Chúc các bạn thành công!
Excel mang đến designglobal.edu.vn 365 Excel 2021 Excel 2019 Excel 2016 Excel 2013 Excel 2010 Excel 2007 xem thêm...Ẩn bớt
Nếu bạn tiếp tục in một vùng chọn ví dụ trên trang tính, chúng ta có thể xác định một vùng in chỉ bao gồm vùng chọn đó. Vùng in là 1 hoặc các phạm vi ô mà các bạn chỉ định in khi không thích in toàn thể trang tính. Khi chúng ta in trang tính sau khi khẳng định vùng in, chỉ vùng in được in. Bạn có thể thêm những ô để mở rộng vùng in nếu nên và chúng ta cũng có thể xóa vùng in nhằm in toàn bộ trang tính.
Một trang tính có thể có tương đối nhiều vùng in. Mỗi vùng in đang in ra dưới dạng một trang riêng rẽ biệt.
Lưu ý: Ảnh chụp màn hình trong bài viết này được thực hiện trong Excel 2013. Nếu như bạn có một phiên phiên bản khác thì chính sách xem của chúng ta có thể khác một chút nhưng trừ lúc được nêu rõ, nếu không thì chức năng là tương tự nhau.
Bạn muốn làm gì?
Thiết lập một hoặc các vùng in
Trên tab Bố trí Trang, trong nhóm Thiết lập Trang, bấm Vùng In, rồi bấm Đặt Vùng In.
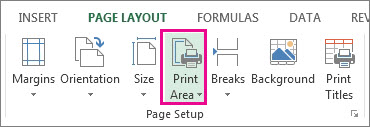
Để xem tất cả các vùng in và đảm bảo chúng là phần lớn vùng mà chúng ta muốn, hãy bấm Xem > xem trước Ngắt Trang trong đội Dạng coi Sổ làm việc. Khi bạn lưu sổ thao tác làm việc của mình, vùng in cũng biến thành được lưu.
Đầu trang
Thêm ô vào vùng in hiện nay có
Bạn có thể mở rộng lớn vùng in bằng phương pháp thêm những ô liền kề. Nếu bạn thêm những ô không tiếp giáp vào vùng in, Excel sẽ tạo nên một vùng in mới cho phần đa ô này.
Trên trang tính, hãy lựa chọn những ô mà bạn muốn thêm vào vùng in hiện nay có.
Lưu ý: Nếu phần nhiều ô bạn muốn thêm vào không gần kề với vùng in hiện có, một vùng in bổ sung sẽ được tạo. Mỗi vùng in vào trang tính được in dưới dạng một trang riêng biệt. Chỉ hồ hết ô gần kề mới rất có thể được cấp dưỡng vùng in hiện tại có.
Trên tab Bố trí Trang, trong nhóm Thiết lập Trang, bấm Vùng In, rồi bấm tiếp tế Vùng In.

Khi các bạn lưu sổ làm việc, vùng in cũng biến thành được lưu.
Đầu trang
Xóa vùng in
Lưu ý: Nếu trang tính của công ty có đựng nhiều vùng in, vấn đề xóa một vùng in sẽ sa thải tất cả những vùng in lên trên trang tính của bạn.
Bấm vào vị trí bất kỳ trên trang tính mà bạn muốn xóa vùng in.
Trên tab Bố trí Trang, trong team Thiết lập Trang, bấm Xóa Vùng In.
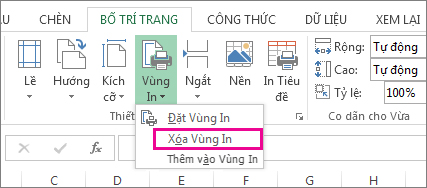
Đầu Trang
Bạn đề xuất thêm trợ giúp?
Bạn luôn có thể hỏi một chuyên viên trong cộng đồng Kỹ thuật Excel hoặc nhấn sự hỗ trợ trong
Cộng đồng trả lời.
Xem thêm: Cách viết chữ kiểu trên giấy, viết chữ nghệ thuật đẹp trên giấy



Khám phá các ích lợi của gói đăng ký, coi qua các khóa đào tạo, khám phá cách bảo mật thiết bị của chúng ta và hơn thế nữa nữa.
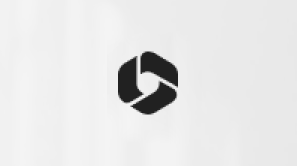
tiện ích đăng ký kết designglobal.edu.vn 365

Nội dung đào tạo và giảng dạy về designglobal.edu.vn 365
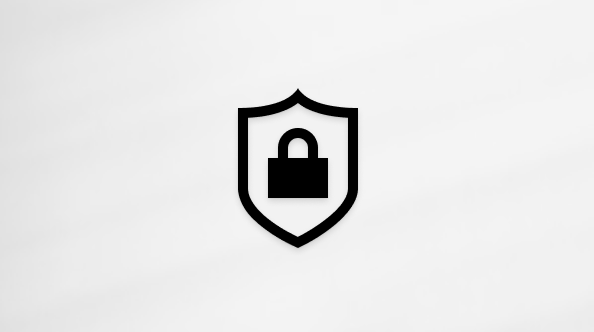
bảo mật thông tin designglobal.edu.vn
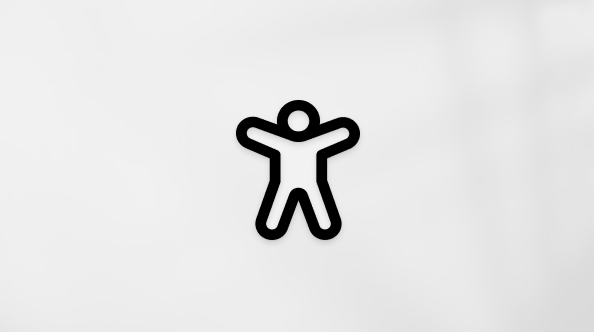
Trung trung ương trợ năng
xã hội giúp chúng ta đặt và vấn đáp các câu hỏi, hỗ trợ phản hồi và lắng nghe chủ kiến từ các chuyên viên có kiến thức phong phú.
Cảm ơn! bao gồm phản hồi làm sao nữa không? (Bạn càng cho biết thêm nhiều thông tin, chúng tôi càng cung ứng bạn được giỏi hơn.)Bạn có thể giúp bọn chúng tôi nâng cấp không? (Bạn càng cho thấy nhiều thông tin, công ty chúng tôi càng cung cấp bạn được xuất sắc hơn.)
Tiếng Việt (Việt Nam) hình tượng Không thâm nhập Đạo biện pháp Quyền riêng rẽ tư của doanh nghiệp tại California (CCPA) các lựa lựa chọn quyền riêng bốn tại California của doanh nghiệp hình tượng Không thâm nhập Đạo biện pháp Quyền riêng biệt tư của doanh nghiệp tại California (CCPA) những lựa lựa chọn quyền riêng tư tại California của công ty © designglobal.edu.vn 2023