Lâu rồi không chạm tới máy tính, tự dưng quên luôn pass đăng nhập! Chuyện khó xảy ra nhưng vẫn ra mắt hàng ngày kia anh em.
Với những người trí nhớ cá kim cương hoặc các bậc phụ huynh béo tuổi thì gồm khi chuyện này xảy ra như cơm bữa.
Bạn đang xem: Cách lấy lại mật khẩu máy tính
Để xử lý vấn đề quên mật khẩu đăng nhập laptop bằng hữu chỉ cần triển khai 1 vào 4 bí quyết sau là sẽ xử lý được tức thì nhé!
1. Truy cập vào Administrator (quản trị viên) không giống – cách giải quyết quên mật khẩu máy tính dễ nhất
Có nhiều laptop setup nhiều tài khoản Admin (như máy nhiều người dân dùng, máy đặt những Admin dùng cho từng mục đích riêng nhằm khỏi lẫn lộn). Ví như laptop của bạn có hơn một Admin thì bạn có thể thở phào nhẹ nhõm cho dù quên mật khẩu.Bạn ấn vào mục Switch User trên screen chờ ban đầu hoặc ấn tổng hợp Ctrl+ Del+ Alt còn nếu như không thấy mục để ấn. Đối với máy tải Win 8 trở lên trên thì còn hay thấy hơn vì chưng màn hình lúc đầu sẽ hiện sẵn avatar của các Admin.
Sau khi vào được máy tính xách tay rồi, bạn có thể đổi password của Admin mà mình đã quên.
Vào Control Panel => lựa chọn User trương mục => chọn thông tin tài khoản muốn đổi mật khẩu => lựa chọn “Change the password” (Thay đổi mật khẩu) tốt “Remove the password” (Xóa mật khẩu) tùy nhu cầu của bạn.
Hệ thống sẽ không còn hỏi password cũ cho nên việc đổi hoặc gỡ rất dễ dàng. Cách xử lý quên mật khẩu máy vi tính này rất dễ siêu đơn giản và dễ dàng nhưng không mong muốn chỉ làm cho được trang bị tính của chúng ta dùng tuy nhiên song các Admin.

2. Đổi mật khẩu đăng nhập Windows online
Phương án tiếp sau này cũng rất dễ thực hiện, tuy vậy với điều kiện là các bạn phải có tài năng khoản Microsoft và tất cả dùng tài khoản này đăng nhập, sử dụng trong chiếc máy tính bị quên mật khẩu. Quá trình như sau:
Ấn vào “I forgot my password” (Tôi đã quên mật khẩu đăng nhập của mình) rồi click “Next”Nhập showroom email mà chúng ta dùng với tài khoản Microsoft. Thực hiện mã captcha như yêu thương cầu.Chọn 1 trong số phương án xác minh: số điện thoại hoặc emailHệ thống vẫn gửi mã xác thực vào điện thoại hoặc email của bạn. Bạn nhập mã tôi vừa nhận được nhập vào ô xác minh.Hệ thống đang yêu cầu chúng ta nhập mật khẩu bắt đầu 2 lần. Nhập xong bạn ấn “Next” là trả thành.

3. Thực hiện USB boot
USB Boot là một công cụ có khả năng gỡ bỏ password trên thiết bị tính/laptop tự Win 7 đến Win 10. Giải pháp này vớ nhiên họ phải bao gồm sẵn một loại USB Boot đã. Bí quyết này tuy tác dụng rất cao dẫu vậy không khích lệ với những các bạn không thông thạo máy móc, laptop lắm. Lý do là vị thao tác thiết lập hơi phức tạp.

4. áp dụng công cụ khôi phục mật khẩu mặt thứ ba
Cách 2 và phương pháp 3 đều rất dễ tuy nhiên lại bắt buộc có điều kiện tiên quyết mới tiến hành được. Nếu như không tiến hành được cả 3 phương pháp trên, bạn hãy đọc cách 4 bắt buộc bỏ công các hơn, sẽ là tải ứng dụng từ mặt thứ bố về. Ví dụ như dưới đấy là cách khắc phục bằng Password Changer:
Dùng thiết bị máy vi tính khác download Password Changer bên trên mạng về.Cắm USB hoặc đĩa vào ổ để sinh sản chỗ khôi phục.Chọn cấu hình thiết lập ghi đĩa tạo mật khẩu.Ấn vào “Begin burning” cùng để khối hệ thống tự chạy.Tháo USB hoặc đĩa ra, để vào laptop đang bị quên mật khẩu.Mở laptop đang bị khóa lên, vào phần BOOT Settings Option bằng phương pháp nhấn tiếp tục phím khởi động.Vào phần BOOT option, gửi USB/ổ đĩa vào dòng đầu của danh sách khởi động, nhận F10 để lưu.Màn hình sẽ hiện ra công cụ khôi phục mật khẩu Windows. Chọn “Reset Password” và “Yes” rồi điền mật khẩu mới vào ô trống.Tháo USB hoặc đĩa ra cùng khởi đụng lại laptop.
Đừng quá hồi hộp khi quên mật khẩu đăng nhập laptop. Hãy tìm hiểu các cách giải quyết và xử lý và lựa chọn giải pháp phù hợp từ dễ mang đến khó. Nhưng lại dù sao thì cực tốt vẫn nên lưu lại mật khẩu vào chú ý ghi ghi nhớ ngay từ trên đầu hoặc dùng tài khoản Microsoft nhé!
Quên pass đồ vật tính là vấn đề mà chắc hẳn không ai muốn, tuy vậy nếu điều đó xảy ra thì đề nghị làm núm nào? Đừng thừa lo lắng, nội dung bài viết dưới trên đây của Laptop Minh Khoa đang hướng dẫn bạn cách đem lại mật khẩu máy tính một cách dễ dàng và nhanh nhất. Cùng theo dõi nhé!
5 phương pháp mở máy vi tính khi quên pass trang bị tính đơn giản và nhanh chóng nhất
Nếu bạn không thực hiện máy tính của chính mình trong một thời gian dài thì rất dễ dàng quên đi mật quên pass lắp thêm tính. Vậy làm sao để giải quyết và xử lý vấn đề này đây? Dưới đó là hướng dẫn những cách khiến cho bạn khắc phục vấn đề này một cách mau lẹ nhất.
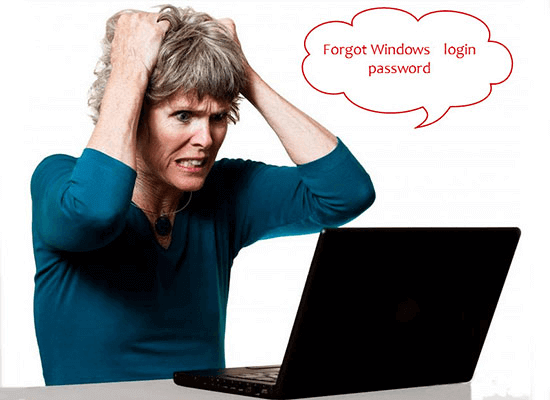
Đặt lại mật khẩu máy tính bằng Microsoft Account
Khi sử dụng laptop để bàn hay laptop mà thực hiện windows thì vững chắc chắn ai ai cũng phải có tài khoản Microsoft đúng không nào nào. Khi mở vật dụng lên nếu như bạn quên pass máy tính ở màn hình đăng nhập Windows 10 thì hãy thực hiện theo công việc sau:
Bước 1: Nhấp vào phần “I forgot my password”.
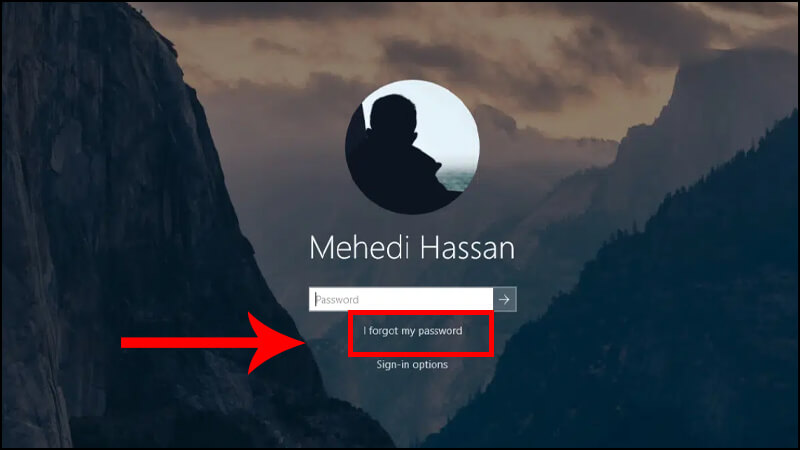
Bước 2: kế tiếp khi hộp thoại khôi phục tài khoản mới được mở ra, các bạn hãy nhập hoặc xác nhận showroom email của bạn. Tiếp theo sau bấm chọn “Next”.
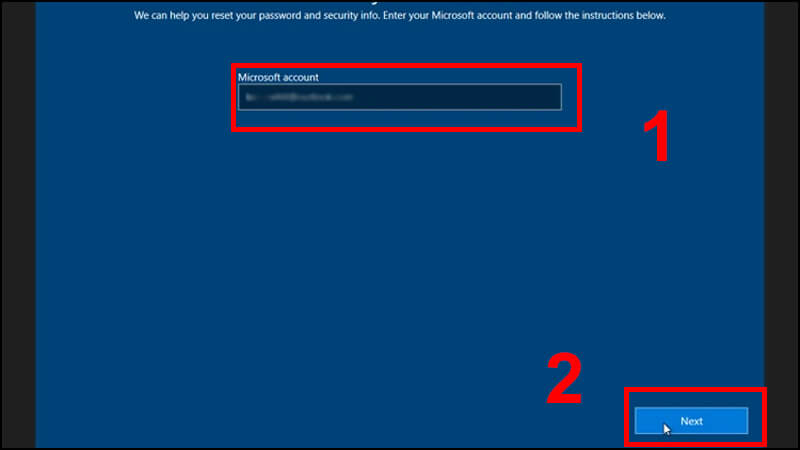
Bước 3: kế tiếp bạn chất vấn mail và lấy mã được nhờ cất hộ về nhấp vào “Get code”. Sau khoản thời gian nhập xong, bạn liên tiếp nhấn “Next”.
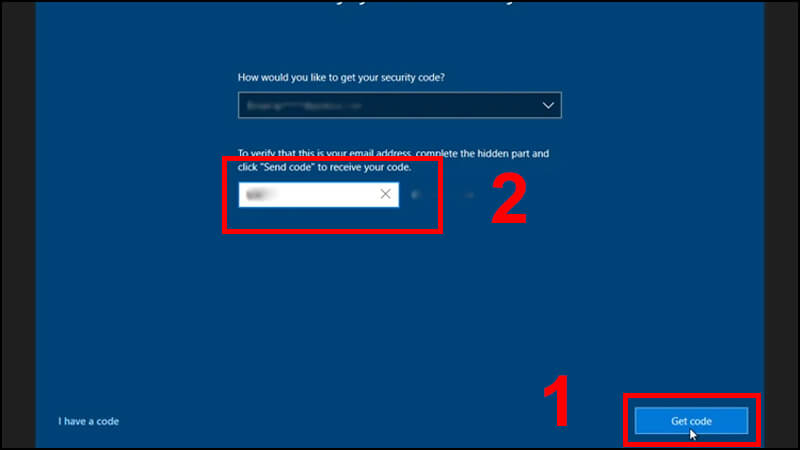
Bước 4: Hãy nhập lại mật khẩu đăng nhập mới của chúng ta và bấm “Next” để xong xuôi việc thay đổi mật khẩu.
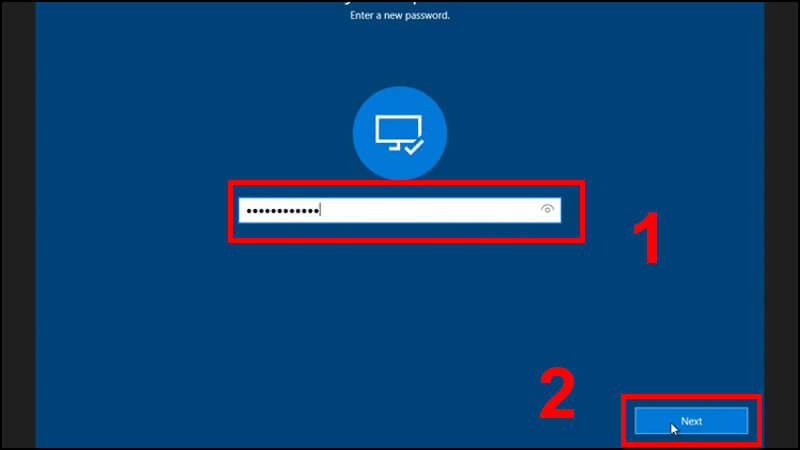
Bước 5: Tiếp theo, nhấp vào nút Sign in và nhập mật khẩu bắt đầu cho máy tính xách tay của bạn.
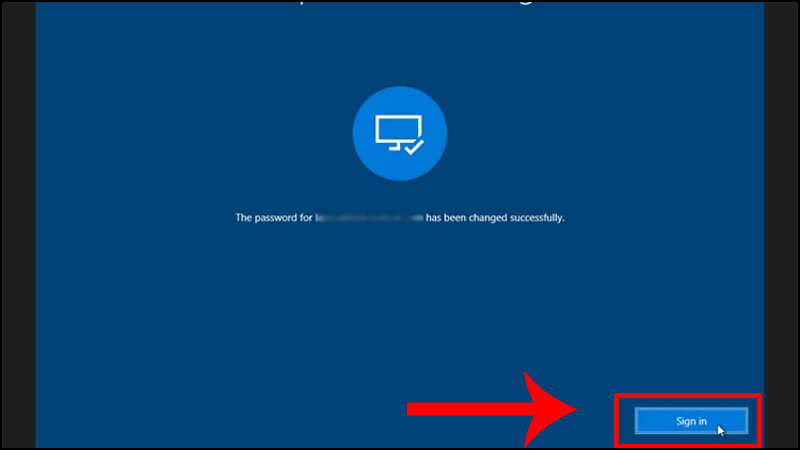
Đặt lại mật khẩu bằng Local Account
– Thiết lập thắc mắc bảo mật
Để lấy lại mật khẩu máy vi tính trong ngôi trường hợp buộc phải khôi phục thông tin tài khoản của mình chúng ta thực hiện theo phong cách sau:
Bước 1: chúng ta mở Settings, sau đó chọn vào Accounts.
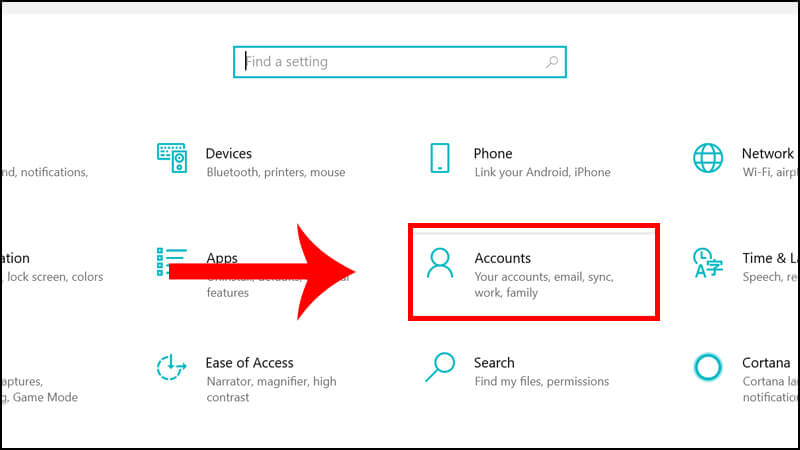
Bước 2: tiếp sau bạn nhấn vào Sign-in options. Trong phần Password, hãy nhấp vào Update your security questions.
Tại hộp thoại new xuất hiện, bạn nhập password cho thông tin tài khoản cục bộ. Tiếp theo, chọn thắc mắc bảo mật, nhập câu trả lời và tiếp đến nhấn Enter.
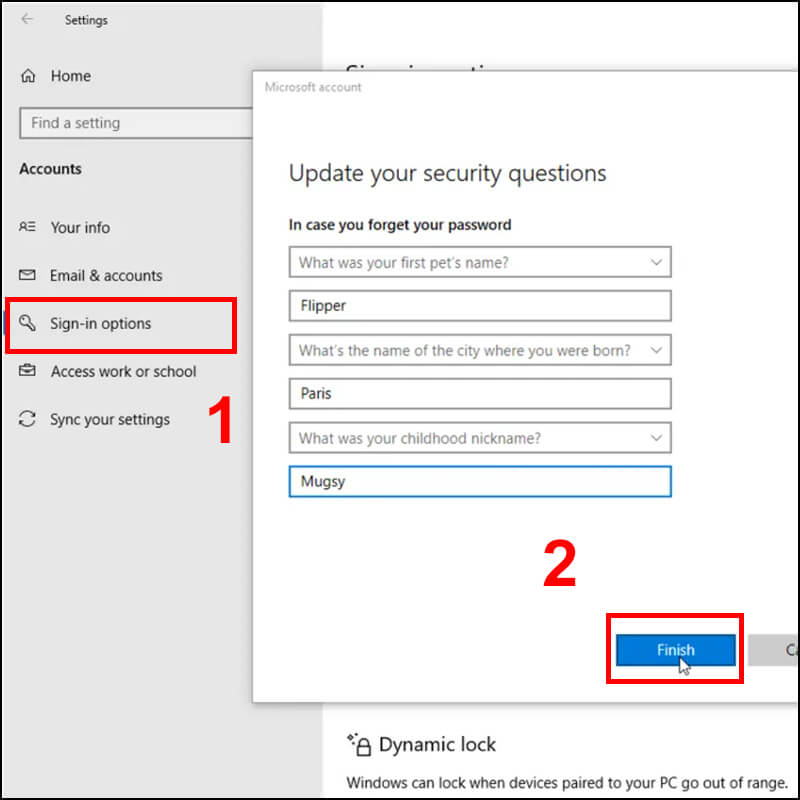
– Đặt lại mật khẩu lúc quên
Bước 1: lựa chọn Reset password bên dưới ô gõ mật khẩu đăng nhập của Windows 10.
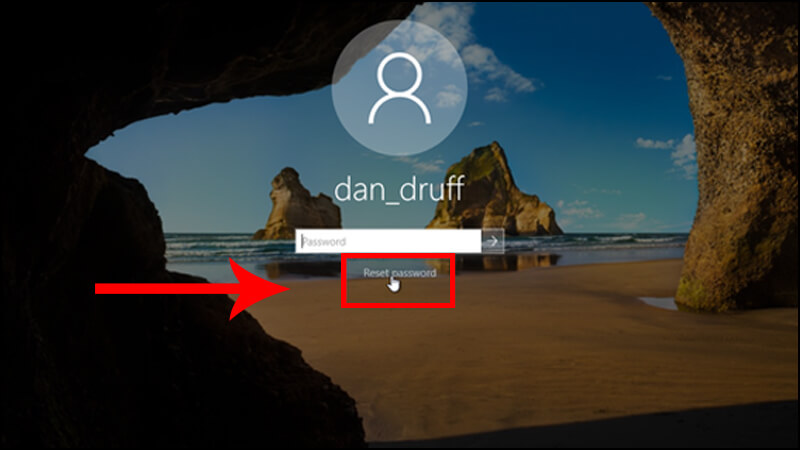
Bước 2: kế tiếp hãy nhập câu vấn đáp cho các câu hỏi bảo mật. Tiếp theo, nhấn vào mũi tên bên phải.
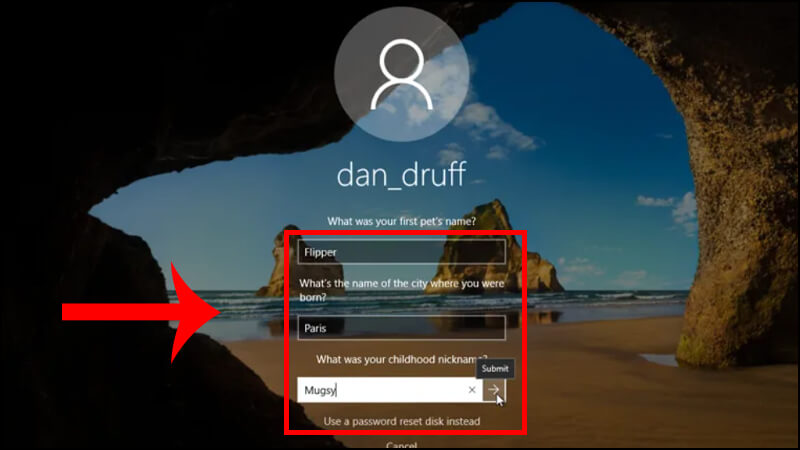
Bước 3: Nhập và xác nhận mật khẩu mới. Tiếp đến bạn nhấn Enter.
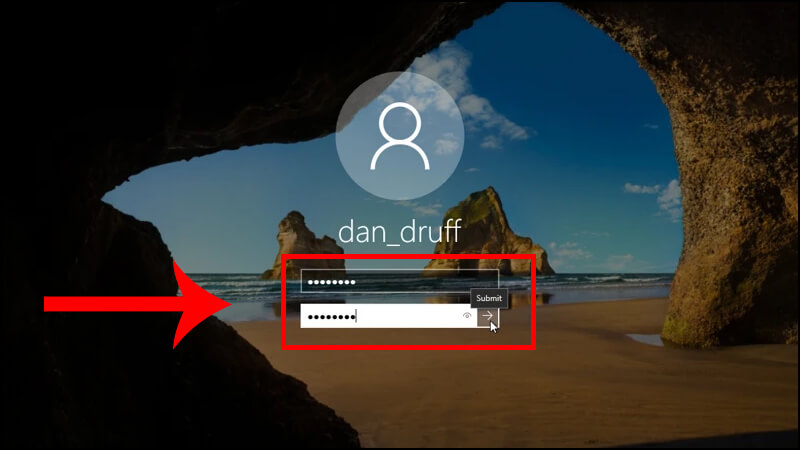
Đặt lại mật khẩu lúc quên pass máy vi tính bằng tài khoản mail Outlook
Một cách để chúng ta cũng có thể mở máy tính khi quên pass đó là áp dụng một đồ vật khác để lấy lại tài khoản đăng nhập nếu như bạn dùng Windows 10 có tùy chỉnh thiết lập đăng nhập tài khoản qua Outlook.
Các bước thực hiện đơn giản như sau:
Bước 1: chúng ta truy cập xuất phát từ 1 thiết bị khác để reset tài khoản của mình tại đây.
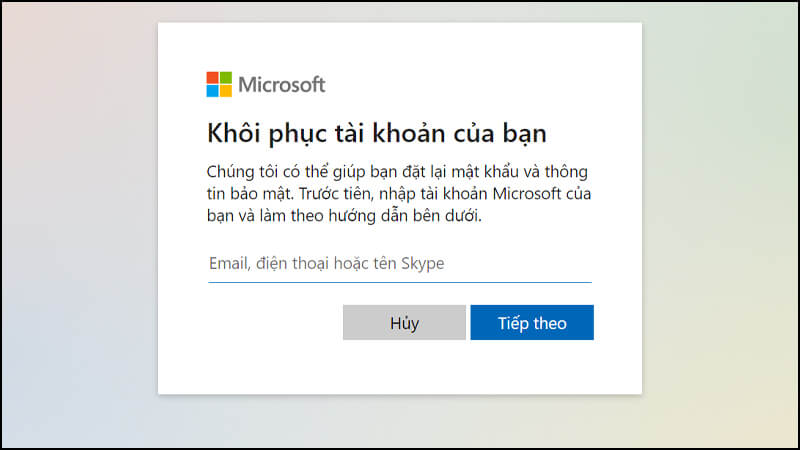
Bước 2: sau đó bạn nhập Email của bản thân vào và triển khai nhận mã để đăng nhập.
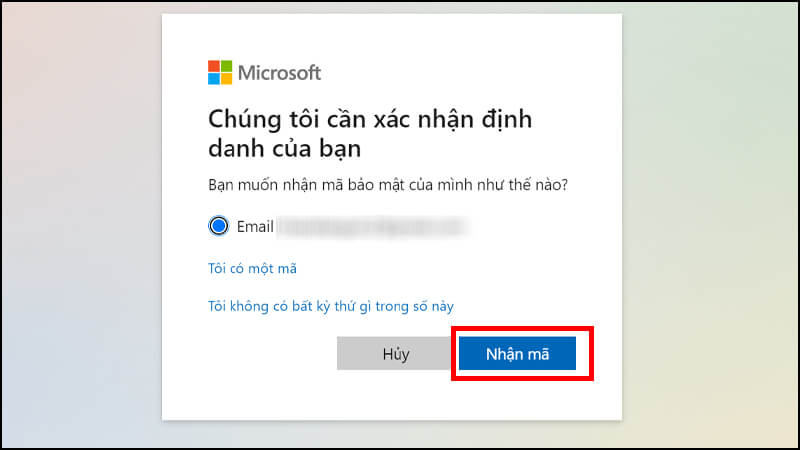
Bước 3: tiếp theo bạn nhập và xác nhận mật khẩu mới. Và bấm vào Tiếp theo để đăng nhập vào máy tính của chính bản thân mình nhé.
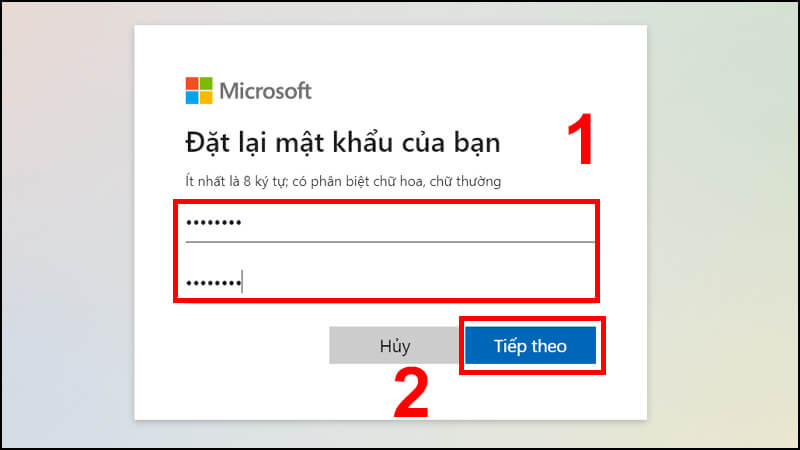
Sử dụng công cụ phục hồi mật khẩu mặt thứ ba
Trong trường đúng theo quên pass laptop win 10, chúng ta cũng có thể dùng công cụ khôi phục mật khẩu mặt thứ 3. Ví như sử dụng ứng dụng Password Changer.
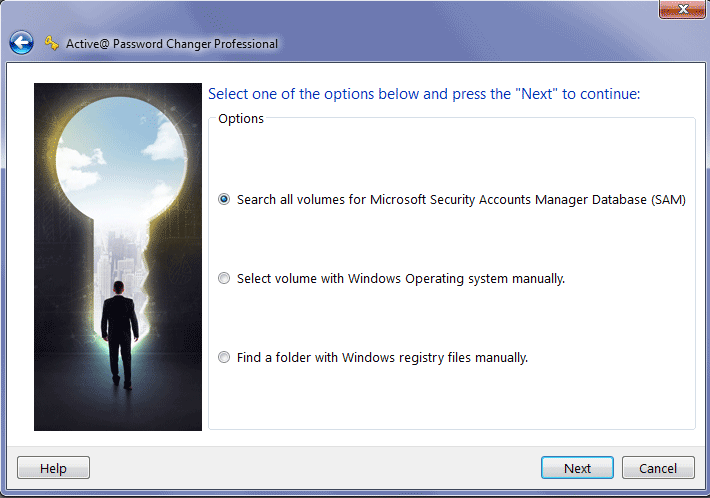
Các bước tiến hành như sau:
Sử dụng laptop khác và mua Password Changer về máyTiếp theo cắn USB hoặc đĩa vào ổ để tạo thành chỗ khôi phục
Sau đó hãy chọn cấu hình thiết lập ghi đĩa tạo mật khẩu
Bạn ấn vào “Begin burning” và làm cho hệ thống từ bỏ chạy
Tiếp theo dỡ USB hoặc đĩa ra, để vào máy vi tính mà bạn hiện giờ đang bị quên mật khẩu
Mở máy tính đang bị khóa lên, và vào phần BOOT Settings Option bằng cách nhấn liên tục phím khởi động
Vào phần BOOT option, đưa USB/ổ đĩa vào dòng đầu của list khởi động. Tiếp nối nhấn phím F10 nhằm lưu
Màn hình sẽ hiển thị công cụ khôi phục mật khẩu Windows, các bạn ấn chọn vào “Reset Password” với “Yes” rồi điền mật khẩu new vào ô trống
Tháo USB hoặc đĩa ra và khởi đụng lại máy tính xách tay là đã kết thúc việc phục sinh mật khẩu.
Truy cập Administrator khi quên mật khẩu máy tính win 10
Một trong các cách được nhiều người tiến hành khi quên pass sản phẩm công nghệ tính, laptop đó là truy cập vào Administrator. Trường phù hợp này thì thường được dùng cho các laptop có nhiều người dùng cùng truy vấn cập.
Bạn chỉ cần nhấp vào mục Switch User ở trên screen chờ hoặc sử dụng tổng hợp phím Ctrl Del+ Alt nếu bạn không kiếm thấy mục Switch User để ấn. Nạm nhưng, đối với laptop Win 8 trở lên thì rất dễ để nhìn thấy hình tượng này vì screen chờ có lộ diện sẵn biểu tượng avatar của những admin.
Xem thêm: Đại lý đồng hồ hublot nam chính hãng giá tốt tại việt nam, đồng hồ hublot chính hãng giá tốt tại hà nội
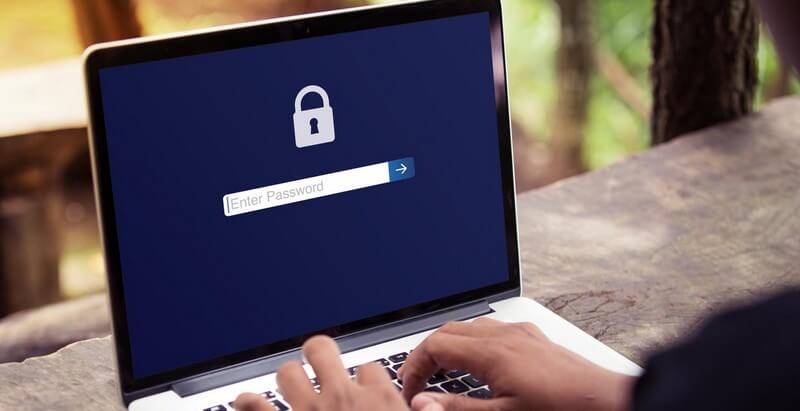
Sau khi đang vào được đồ vật tính, chúng ta hãy nhanh chóng thực hiện bài toán đổi mật khẩu đăng nhập của admin cơ mà mình đã không còn nhớ theo quá trình hướng dẫn sau:
Vào mục Control Panel, kế tiếp chọn User account và lựa chọn vào phần thông tin tài khoản mà bạn muốn đổi mật khẩu. Tiếp theo đó, chúng ta chọn vào mục “Change the password” hay mục “Remove the password” tùy vào ước muốn của mình.Với biện pháp khắc phục khi quên mật khẩu laptop này thì password cũ rất có thể được gỡ hoặc đổi khác dễ dàng, cấp tốc chóng. Giải pháp làm này vô cùng đối kháng giản, tuy nhiên nó có một điểm yếu kém duy nhất đó là cách này chỉ triển khai được bên trên các máy tính xách tay có tuy vậy song hoặc nhiều người tiêu dùng mà thôi
Trên đây là bài viết hướng dẫn bạn phương pháp để mở máy tính khi quên pass máy tính xách tay Windows 10 đơn giản dễ dàng và nhanh lẹ nhất. Chúc các bạn thực hiện thành công nhé!