USB bị mất dung lượng hoặc không sở hữu và nhận đủ dung lượng lưu trữ có tương đối nhiều nguyên nhân khác nhau, có trường hòa hợp là mặc định hoặc cũng rất có thể là bởi bị lây nhiễm virus.
Bạn đang xem: Usb không đủ dung lượng
Nguyên nhân USB bị mất dung luợng
Một trong những thắc mắc hay được đặt ra nhất về vấn đề USB bị mất dung tích đó đó là "tại sao download USB từng ấy bộ nhớ lưu trữ mà khi cắn vào máy tính xách tay hiển thị lại cảm thấy không được dung lượng. Thực chất đây không phải là lỗi mà phần bộ nhớ bị thiếu thốn USB đã có nhà sản xuất sử dụng để setup phần mềm mang đến USB bên trong.
Dù là ổ cứng HDD, SSD, USB, smartphone,... Tuyệt gọi thông thường là tất cả những thiết bị có ổ tàng trữ thì chúng quan yếu có không hề thiếu 100% dung lượng theo như nhà sản xuất công bố được. Vì đó, bạn cũng có thể yên tâm sử dụng nếu thấy ổ lưu trữ có thấp hơn 1 - 2GB.
Lý do thứ hai khiến cho USB mất dung lượng là do có tệp tin đang bị ẩn, khiến cho cho bộ nhớ USB vẫn mất một trong những phần dung lượng nhưng chúng ta không làm làm việc gì.
Lý do sau cùng là do mỗi khi ghi với xóa đi dữ liệu, USB sẽ khởi tạo ra mọi phân vùng ko được gán tên, định dạng, cũng như không thể truy cập vào và mặc định chiếm lấy một phần dung lượng của USB. Thọ dần, dung lượng lưu trữ của USB bị chiếm ngày càng những hơn, và hiệu quả là USB sẽ bị chiếm không hề ít dung lượng, có những trường đúng theo USB 4GB mà chỉ từ hơn 100MB.
Cách hạn chế lỗi USB bị mất dung lượng
Ở nguyên nhân thứ nhì như vẫn nêu sống trên, nếu như khách hàng thấy USB có 1 phần dung lượng sẽ được sử dụng nhưng xuất hiện lại không có gì thì nguyên nhân đó là bạn đang bị ẩn file. Dưới đấy là hai biện pháp để bạn cũng có thể thử để file được hiện tại ra:
1. Sửa đổi lại thiết đặt hiển thị
Bước 1: Ở screen chính máy tính, nhấn tổng hợp phím Windows + E với chọn vào dòng This PC. Bước 2:Tại đây, bạn hãy nhấn con chuột trái một đợt lên ổ đĩa USB. Bước 3:Trên thanh công cụ, chúng ta hãy nhấn vào File > chọn vào dòng Options.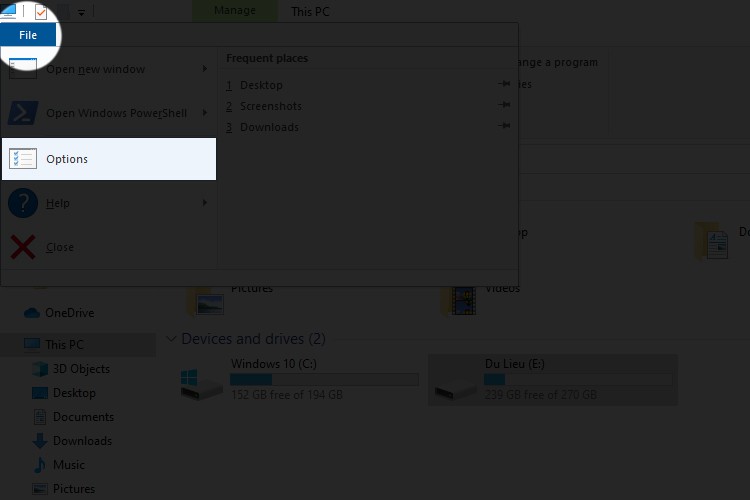
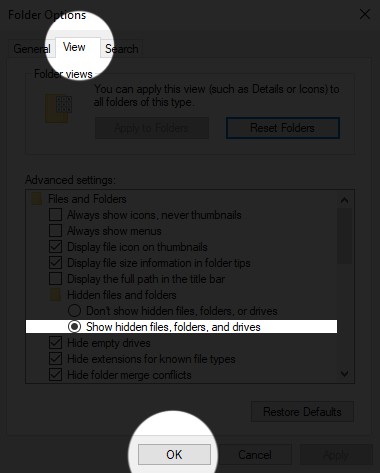
2. Sử dụng phần mềm chuyên dụng
Sau lúc làm kết thúc mà chúng ta vẫn không thấy file ẩn chỉ ra thì bạn cũng có thể nhờ tới công cụ chuyên sử dụng của mặt thứ ba, ví dụ như Fix
Attrb Bkav. Sở hữu về
Fix
Attrb Bkav TẠI ĐÂY:
https://www.bkav.com.vn/home/Download/Fix
Attrb.exe
Cách cần sử dụng Fix
Attrb Bkav rất 1-1 giản, tất cả những gì bạn phải làm là mở lao lý lên > nhấp vào Chọn thư mục để lựa chọn ổ đĩa muốn phục sinh > nhấp vào Hiện các file ẩn rồi tuân theo hướng dẫn gồm sẵn.
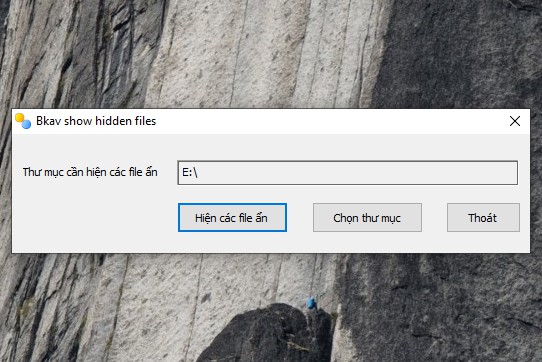
Khi những file đã có hiện ra, chúng ta chọn file cần dùng để làm giữ lại cùng xoá đi nếu không hề nhu cầu. Sau đó format lại USB là xong.
3.Format lại USB
Ở biện pháp thứ ba, bạn có thể thử format USB bằng cách nhấn chuột phải là ổ đĩa USB > lựa chọn Format > tick lựa chọn Quick Format rồi dìm OK là xong.
4. Phân vùng lại ổ đĩa
Phương pháp này áp dụng cho nguyên nhân thứ ba, nhằm khắc phục lỗi này, trước hết bạn hãy sao lưu dữ liệu trên USB nhằm tránh phần lớn sự cố không mong muốn xảy ra. Tiếp theo, bạn bắt đầu phân vùng lại ổ đĩa và tạo thành thành một phân vùng mới duy nhất bằng cách sau:
Bước 1: Nhấn tổng hợp phím Windows + S, nhập vào Diskpart và nhấn Enter để chọn.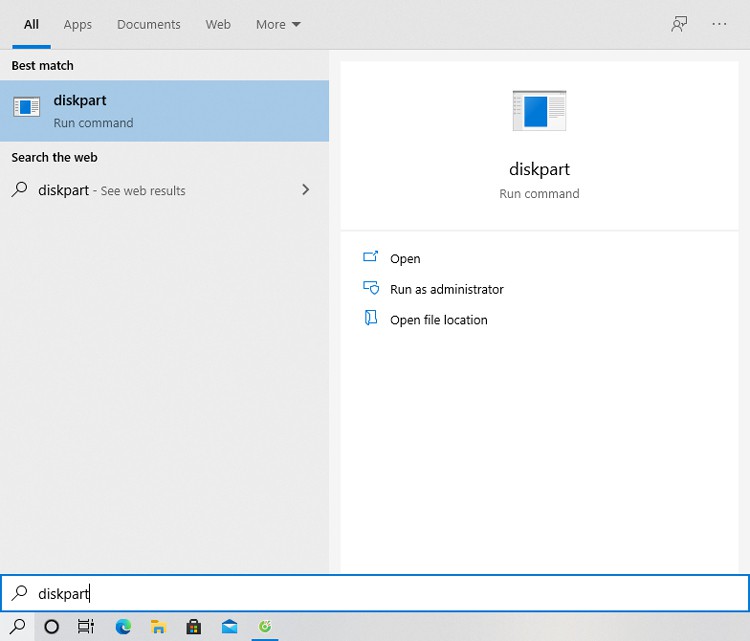

Như vậy, quá trình khôi phục dung tích lưu trữ bị mất trên USB vẫn hoàn tất, cùng lúc này bạn đã có thể thực hiện chiếc USB của bản thân như trạng thái ban sơ lúc bắt đầu mua. Trường hợp thấy hữu ích hãy chia sẻ cho anh em cùng biết nhé. Chúc bạn thành công!
USB không format được chưa hẳn là chứng trạng thường gặp, tuy vậy khi xảy ra trường hòa hợp này khiến cho người dùng do dự không biết phải xử lý như thay nào. Nếu khách hàng đang gặp mặt phải triệu chứng màn hình xuất hiện thêm thông báo lỗi “Windows was unable khổng lồ complete the format” thì hãy theo dõi viết sau, Huy Khang PC đã hướng dẫn các bạn 8 phương pháp sửa lỗi USB ko hiển thị dung tích không format được.
1. Flash Drive sang định hình file khác
Cách thứ nhất để rất có thể xử lý tình trạng không format được USB thanh lịch ntfs, bạn format ổ USB Flash Drive của bản thân sang format file không giống theo quá trình thực hiện tại như sau:
Bước 1: Cắm ổ USB vào lắp thêm tính của khách hàng để kết nối với thiết bị. Sau khi lộ diện thông báo đã liên kết thành công, bạn bấm chuột phải vào ổ USB đã liên kết rồi lựa chọn Format.
Bước 2: Hiện trên ổ đĩa đang rất được mặc định ở định dạng FAT 32, bạn đổi khác sang định hình NTFS hoặc định hình khác sống File System.
Bước 3: Click loài chuột để bỏ tick tùy chọn tại mục Quick Format, tiếp đến nhấn Start để hệ thống ban đầu quá trình format USB.

2. Sử dụng Command Prompt nhằm khắc phục lỗi ko format được USB
Để rất có thể xử lý triệu chứng không format được USB bằng cách sử dụng Command Prompt, bạn tiến hành theo các bước như sau:
Bước 1: Đầu tiên, chúng ta phải cắn USB Flash Drive hoặc Pen Drive vào máy tính để liên kết với thiết bị.
Bước 2: Các các bạn mở Menu
Start với nhập Command Prompt trên thanh search kiếm và nhấn Open để mở CMD hoặc chúng ta cũng có thể nhấn tổ hợp phím Windows + R và nhập lệnh cmd rồi nhấn OK để xuất hiện sổ Command Prompt trên màn hình.

Bước 3: sau khi cửa sổ CMD mở ra, các bạn nhập lệnh “Diskpart” để mở trình ổ đĩa.

Bước 4: sau khi Diskpart xuất hiện, chúng ta nhập tiếp lệnh “list disk” để hiển thị danh sách những ổ đĩa tất cả trên máy tính.

Bước 5: sau khi danh sách các ổ đĩa xuất hiện, hiện nay bạn cần xác nhận xem USB của bản thân mình là ổ đĩa thứ mấy trong hệ thống thông qua dung lượng.
Bước 6: Sau khi xác thực được USB của bản thân là ổ đĩa thứ mấy thì bạn tiếp tục nhập lệnh “Select Disk #“. Trong số đó # là máy tự của USB trong danh sách ổ đĩa đã lộ diện trên màn hình.

Bước 7: tiếp theo bạn nhập lệnh “Clean all” nhằm xóa toàn bộ dữ liệu của USB.

Lưu ý: Lệnh Clean all vẫn xóa toàn cục dữ liệu nên thời hạn của chúng sẽ khá lâu. Nếu USB của người tiêu dùng có dung lượng lớn trên 32GB vẫn mất khoảng tầm 30 phút (phụ thuộc vào thông số kỹ thuật từng máy).
Bước 8: Khi khối hệ thống đã làm cho sạch USB xong, banh nhập tiếp dòng lệnh “Create partition primary” để chế tạo phân vùng.

Bước 9: sau cuối bạn nhập lệnh Format để làm sạch lại USB một đợt nữa là trả tất.
3. áp dụng Disk Management để khắc phục khi USB không format được ntfs
Disk Management là một trong tool gồm tác dụng quản lý và tuỳ chỉnh ổ đĩa liên kết với thiết bị tính. Nếu bạn đang chạm chán phải trường phù hợp USB không hiển thị dung tích không format được thì pháp luật Disk Management được tích vừa lòng sẵn bên trên Windows để giúp bạn khắc phục và hạn chế lỗi. Bạn hoàn toàn rất có thể yên trọng tâm khi áp dụng tool này vì chúng tương đối mạnh cùng an toàn.
Bước 1: nhận chuột bắt buộc vào biểu tượng My Computer hoặc This PC trên màn hình laptop để xuất hiện các tuỳ chọn. Sau đó bạn bấm chuột chọn vào mục Manage. sau khoản thời gian trên màn hình lộ diện giao diện mới, chúng ta chọn tiếp mục Disk Management.

Bước 2: kế tiếp bạn thừa nhận chuột yêu cầu vào ổ USB có thông tin bị lỗi Windows was unable to lớn complete the format và lựa chọn Format để khối hệ thống tiến hành khắc phục cùng sửa USB không format được.
Bước 3: Sau đó, bạn liên tục chọn định dạng của ổ đĩa USB tùy theo nhu yếu sử dụng, hệ thống cho phép bạn tuỳ lựa chọn NTFS, FAT32, ex
FAT tại vị trí File System.

Sau lúc đã chọn được định dạng file, bạn click chuột để quăng quật tích trên ô Perform a quick format và sau cùng nhấn vào Format thì khối hệ thống sẽ tự động khắc phục lỗi USB không hiển thị dung lượng ko format được.
4. Format USB bởi HP USB Disk Storage Format Tool
Sử dụng HP USB Disk Storage Format Tool là biện pháp giúp chúng ta cũng có thể xử lý chứng trạng không format được USB. Giải pháp làm dễ dàng và đơn giản chỉ với 2 bước như sau:
Bước 1: Đầu tiên bạn cần phải tải cơ chế HP USB Disk Storage Format Tool về lắp thêm tính bằng phương pháp nhấn trên đây. Sau thời điểm đã tải hoàn thành phần mềm về máy, click chọn Run as Administrator để ứng dụng chạy.
Bước 2: Sau đó các bạn chọn ổ đĩa USB đang chạm chán lỗi và nhấp vào Start để hệ thống tiến hành format.
5. áp dụng công nắm AOMEI Partition Assistant để format USB Flash Drive
Ngoài nguyên lý HP USB Disk Storage Format Tool mà Huy Khang PC vừa reviews ở trên, bạn còn hoàn toàn có thể sử dụng một dụng cụ khác là AOMEI Partition Assistant để khắc phục tình trạng không format được USB.
Phần mềm này còn có tính ứng dụng rất cao, vận động trên nhiều hệ điều hành khác nhau như Windows 10/8.1/7,… đề nghị được thực hiện khá phổ biến.
Bước 1: Đầu tiên bạn tải điều khoản Aomei Partition Assistant về máy vi tính để tiến hành cài đặt phần mềm về sản phẩm công nghệ của mình.
Bước 2: Sau lúc quá trình setup hoàn tất, các bạn hãy khởi chạy chương trình và triển khai tìm kiếm các ổ USB trên máy tính.

Bước 3: Tiếp theo bạn nhấn vào phải vào ổ USB đang chạm chán lỗi và lựa chọn Format Partition.

Bước 4: Sau đó trên màn hình hiển thị sẽ hiển thị một thông báo, bạn chỉ cần xác nhấn lại những thông tin ở USB và click OK là quá trình sửa lỗi USB không hiển thị dung lượng không format được sẽ tự động tiến hành.
6. Thải trừ tính năng Write Protection bên trên ổ khi xảy ra tình trạng USB ko format được sang trọng ntfs
Để rất có thể khắc phục được tình trạng USB ko format được máy tính xách tay nhận USB nhưng lại mở không ra, chúng ta có thể thực hiện bằng phương pháp gỡ bỏ kỹ năng write protection với các thao tác sau:
Bước 1: cắn USB Flash Drive hoặc Pen Drive vào đồ vật tính.
Bước 2: đánh giá xem tên ổ USB của doanh nghiệp đã lộ diện hay chưa.
Bước 3: Nhấn tổ hợp phím Windows + R và nhập cmd rồi dấn OK để mở Command Prompt.

Bước 4: Nhập câu lệnh fs:FAT32 nhằm Format.
7. Quét ổ tìm lỗi ko format được USB
Cách tiếp theo mà Huy Khang PC muốn reviews đến chúng ta là quét ổ kiếm tìm lỗi:
Bước 1: Mở This PC và bấm chuột phải vào địa chỉ hiển thị ổ đĩa USB của chính bản thân mình rồi chọn Properties.
Bước 2: Sau khi xuất hiện thêm cửa sổ mới trên màn hình, chúng ta nhấn gửi sang tab Tools và nhấp lựa chọn Check vào mục Error checking.

Bước 3: chọn Repair drive nhằm chạy quy trình quét bên trên ổ.
8. Quét để tìm phần mềm độc hại gây ra lỗi USB không hiển thị dung tích không format được
Một biện pháp nữa để hoàn toàn có thể xử lý triệu chứng không format được USB đó là quét để tìm các phần mềm ô nhiễm và độc hại đang ảnh hưởng đến thừa trình khối hệ thống hoạt động. Việc bạn download quá đa phần mềm về máy và các ứng dụng này xung đột nhiên với nhau hoặc bị lây lan virus hoàn toàn có thể can thiệp vào hoạt động thông thường của khối hệ thống file.
Để quét với tìm các phần mềm độc hại, chúng ta có thể sử dụng phiên phiên bản Malwarebytes miễn giá tiền với các làm việc thực hiện vô cùng 1-1 giản.
Xem thêm: Bột gelatin có bán ở siêu thị coopmart, gelatin là gì, công dụng bột gelatin
Trên đấy là hướng dẫn cụ thể của Huy Khang PC giúp đỡ bạn có bí quyết xử lý triệu chứng USB ko hiển thị dung lượng không format được. Hi vọng những chia sẻ này sẽ giúp bạn có thể giải quyết vấn đề lập cập và không ngăn cản đến thưởng thức sử dụng cũng như các thao tác làm việc trên thiết bị.