Không ít người tiêu dùng phàn nàn rằng sau một thời hạn sử dụng, máy vi tính hay máy tính xách tay Windows 10 chạy chậm, khởi cồn lâu. Vậy nguyên nhân máy tinh khởi hễ lâu là do đâu và có các phương pháp nào góp tăng tốc khởi cồn Windows 10 hiệu quả? Trong nội dung bài viết này hãy cùng khám phá nguyên nhân khiến cho máy tính khởi động lừ đừ và cách xử lý.
Bạn đang xem: Tăng tốc độ khởi động máy tính
Nguyên nhân máy tính khởi đụng lâu
Thực tế có rất nhiều nguyên nhân khiến cho máy tính khởi hễ lâu Win 10 nhưng mà không phải người nào cũng biết và có giải pháp xử lý triệt để.

Một số tại sao phổ đổi thay nhất khiến máy tính khởi đụng lâu hoàn toàn có thể kể mang đến như sau:
Quá đa số mềm đề xuất tải trong Startup: những chương trình trong folder Startup được cài đặt khởi chạy hệ thống Windows trên máy tính xách tay với số lượng quá béo sẽ khiến cho tài nguyên phần cứng của dòng sản phẩm như CPU, RAM phải thao tác nhiều hơn khiến cho quá trình khởi đụng máy bị trễ lại.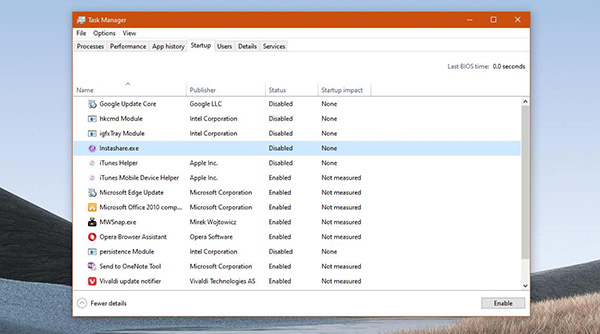
Phân mảnh ổ cứng thứ tính: Nguyên nhân máy tính xách tay khởi đụng lâu bởi ổ cứng bị phân mảnh khá thông dụng bởi nếu người dùng thường xuyên truy tìm xuất tài liệu từ ổ đĩa. Những dữ liệu bên trên ổ đĩa cứng sau một thời gian sử dụng ko được thu xếp một cách hợp lí và khi cần sử dụng những dữ liệu này, khối hệ thống cần nhiều thời hạn hơn nhằm tìm cùng truy xuất.Ổ cứng bị Bad: Ổ cứng lưu trữ hệ điều hành quản lý Window nên lúc tình trạng của ổ cứng không tốt cũng tác động rất nhiều tới tốc độ khởi đụng máy tính.Window Update (hay cập nhật Windows): bài toán công cố này tiếp tục yêu cầu người dùng update lên phiên bản Windows bắt đầu hơn đã chiếm dụng một trong những phần thời gian update dịp tắt với khởi rượu cồn máy tính. Bạn nên tắt Window Update để máy khởi động cấp tốc hơn.Phần cứng bị lỗi thời hoặc thừa yếu: không thể lắc đầu rằng những laptop có hóa học lượng thông số kỹ thuật và phần cứng giỏi sẽ đem về trải nghiệm sử dụng nhanh và hiệu quả hơn. Tuy nhiên, sau một thời gian sử dụng cố định thì những linh kiện cũng trở nên dần xuống cấp trầm trọng và suy giảm chất lượng.

Cùng cùng với đó là việc phát triển không hoàn thành về công nghệ máy tính, đòi hỏi thiết bị cũng cần upgrade để đáp ứng nhu cầu nhu mong sử dụng. Nếu chiếc máy tính của bạn cấu hình quá cũ hoặc quá yếu cũng khiến máy khởi cồn lâu hơn.
Cách tăng tốc độ khởi động máy tính xách tay Windows đối chọi giản, hiệu quả
Và để nâng cao tốc độ máy tính khi khởi động, đa số người rất có thể tham khảo một vài giải pháp sau:
1. Vô hiệu hóa hóa các chương trình Startup
Việc vô hiệu hóa hóa những chương trình Startup không quan trọng là một giải pháp hiệu quả nhằm tăng tốc khởi động máy tính Win 10 thông qua công việc sau:
Bước 1: Nhập trường đoản cú khóa “msconfig” vào khung search trên Start thực đơn trên Windows 10.
Bước 2: Tại hành lang cửa số System Configuration utility mới xuất hiện, các bạn chọn tab Startup rồi triển khai vô hiệu hóa toàn bộ các ứng dụng khởi động cùng Windows không cần thiết đi.
2. Hạn chế phân miếng ổ cứng
Cách làm máy vi tính khởi động cấp tốc Win 10 thông qua việc phòng phân mảnh ổ cứng hoàn toàn có thể thực hiện tại với sự cung ứng từ các ứng dụng chuyên sử dụng như Smart Defrag hoặc Defraggler.
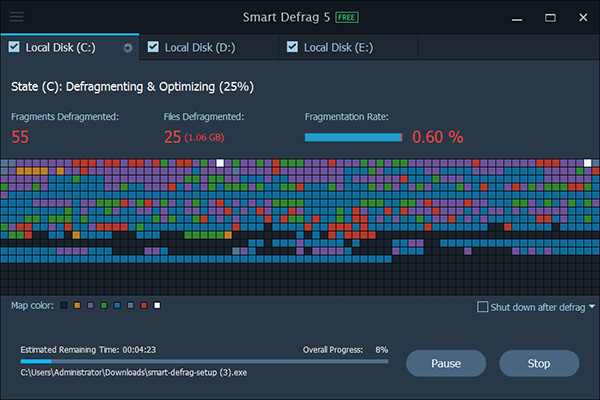
Ngoài ra, Windows cũng máy sẵn tuấn kiệt chống phân mảnh ngơi nghỉ cứng dễ dàng như sau: nhận chuột cần vào biểu tượng ổ cứng đề nghị chống phân mảnh > chọn Properties > Tools > Defragment Now để hệ thống tự động hóa chống phân mảnh.
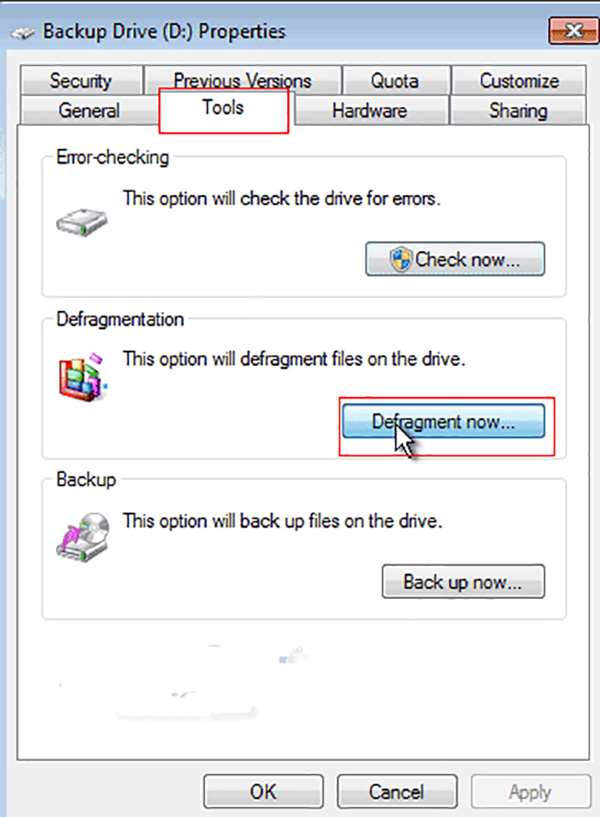
3. Nâng cấp tình trạng ổ cứng thiết bị tính
Bạn rất có thể sử dụng phần phềm HDDScan hoặc sử dụng hào kiệt có sẵn bên trên Windows để soát sổ ổ cứng bao gồm bị Bad giỏi không. Bạn có thể tìm kiếm kỹ năng này vào mục Properties sau khoản thời gian nhấn chuột buộc phải vào ổ cứng bắt buộc kiểm tra vào This PC, rồi tìm tới mục Tools > dấn Check trong mục Error Checking. Nếu như phát hiện tất cả lỗi Bad Sector thì rất có thể bạn đề nghị thay ổ cứng mới cho vật dụng tính.
4. Tắt tính năng Window Update
Bước 1: Nhập tự khóa kiếm tìm kiếm “service” bên trên Start menu > lựa chọn Services.
Bước 2: tìm đến mục Windows Update cùng nhấn chuột nên vào Windows Update > lựa chọn Properties > Stop.
Bước 3: Tại cái Startup type, chúng ta chọn Disable > Apply là hoàn chỉnh việc vô hiệu hóa hóa tài năng Windows Update bên trên Win 10.
5. Tắt ứng dụng diệt Virus
Trước tiên bạn phải kiểm tra trong Task Manager, xem các phần mềm diệt virus bao gồm đang chiếm vô số CPU cùng RAM máy tính khi hoạt động hay không. Nếu gồm thì bạn nên tạm thời tắt các ứng dụng nếu chưa đề xuất thiết. Trường hòa hợp các ứng dụng diệt virus khiến máy khởi động quá lừ đừ thì tốt nhất có thể hãy gỡ bỏ phần mềm đó đi.
6. Nâng cấp cấu hình máy tính
Hiện ni với sự phát triển của các thương hiệu máy tính về cả tính năng và mẫu thiết kế thì việc upgrade một máy bộ tính new có cấu hình ổn rộng không mất vô số chi phí. Đây cũng chính là một phương án tốt để tăng tốc khởi động Windows 10 hiệu quả.Như vậy, trên đó là các vì sao phổ biến gây ra tình trạng máy tính khởi đụng lâu và phương án tăng tốc khởi động Windows 10 muốn chia sẻ với bạn. Mong muốn những tin tức hữu ích này sẽ giúp bạn xử trí nhanh sự vậy và tăng tốc laptop đáng kể.
Bài viết này sẽ không chỉ khiến cho bạn tăng tốc khởi động Win 10 tác dụng mà còn làm hệ quản lý điều hành chạy nhanh hơn với một vài thủ thuật nhỏ dại và thú vị.
Nếu bạn cảm thấy thời gian chờ đón mỗi lần nhảy máy lên vượt dài, hãy thử thực hiện theo phương án trong bài viết này để tăng tốc khởi động Win 10. Quanh đó ra, vào trường phù hợp thiết bị của người tiêu dùng đã cũ và vận động ì ạch sau một thời hạn dài sử dụng, những tùy chỉnh thiết lập đơn giản bên dưới cũng để giúp cho Win 10 vận hành trơn tru hơn.
Tham khảo: biện pháp xem thông số kỹ thuật máy Win 10 dễ dàng và đơn giản và tiện thể lợi
Cách tăng tốc khởi hễ Win 10 đơn giản dễ dàng nhất
Khi thiết đặt các ứng dụng, không ít người có thói quen tùy chỉnh để vận dụng khởi hễ cùng Windows. Điều này khiến thiết bị tiêu tốn lãng phí tài nguyên và bị ngốn RAM. Bài toán tắt bớt các ứng dụng trường đoản cú khởi động khi bật máy là cách dễ dàng nhất để tăng tốc khởi động Windows 10. Các bạn hãy vào theo đường dẫn bên dưới:
Bấm chuột bắt buộc vào thanhTaskbar>Task Manager>Startup> chọn ứng dụng không nên chạy cùngWindows> bấmDisable(không Disable Driver của hệ thống)
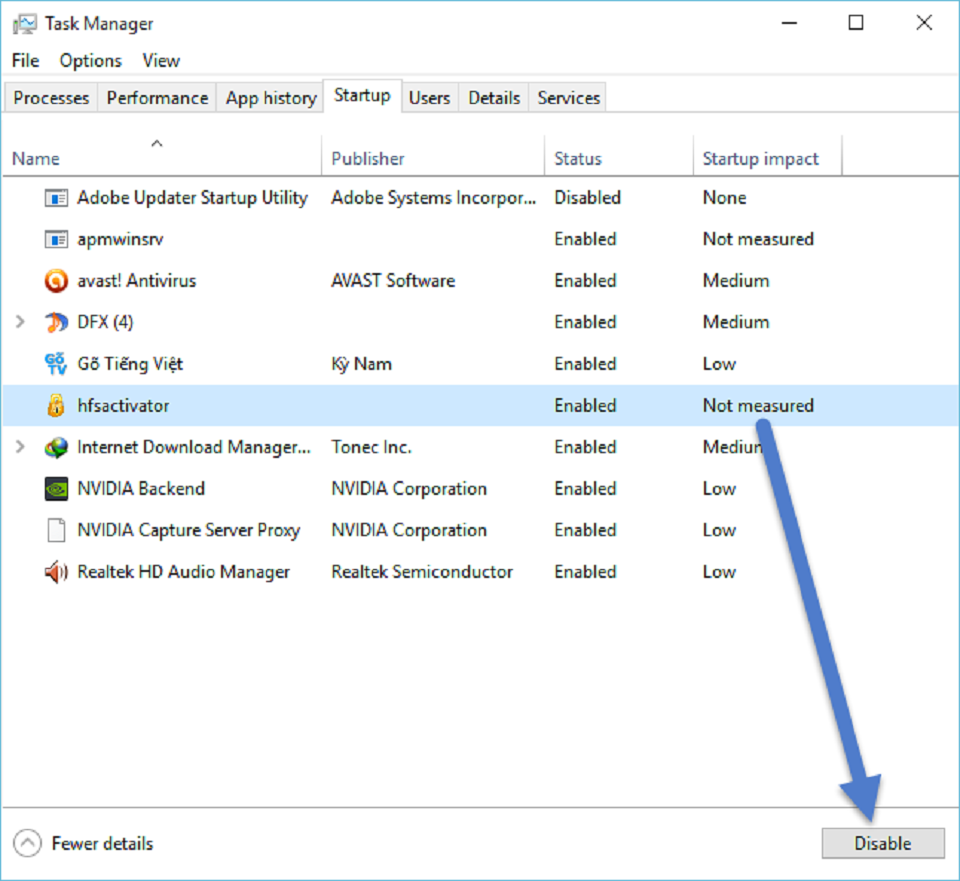
Tắt thời gian chờ 30s của Windows
Click chuột yêu cầu vàoThis PC>Properties>Advanced system settings>Startup và Recovery>Settings> Bỏ ChọnTime to display các mục of operating systems.
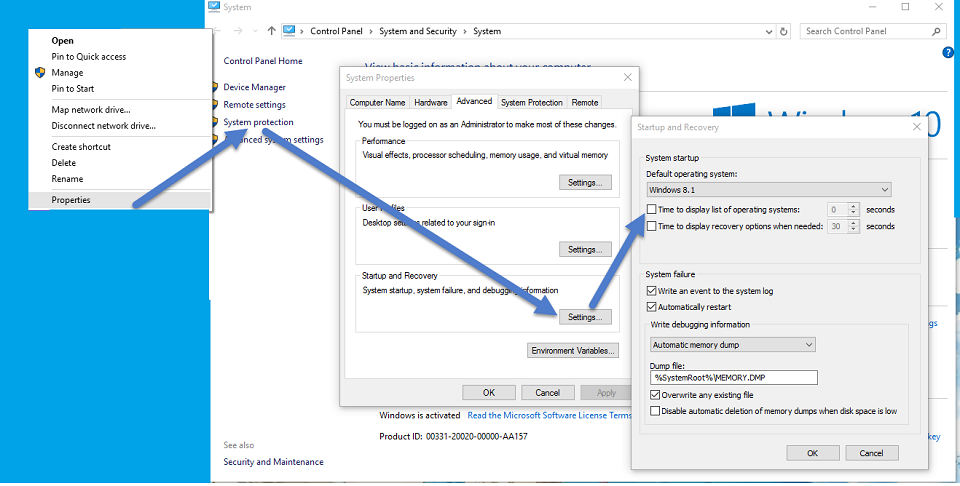
Thay đổi thư mục Options để vô hiệu hóa hoá nhân kiệt không đề nghị thiết
Bạn hãy vô hiệu hoá những bản lĩnh của Windows Explorer nhưng không cần sử dụng đến để cải thiện hiệu suất! Nhấn tổ hợp phím tắt Windows + E > bấm vào tab View sinh sống Ribbon > Options để xuất hiện sổ Folder Options > View và quăng quật chọn những tuỳ lựa chọn sau:
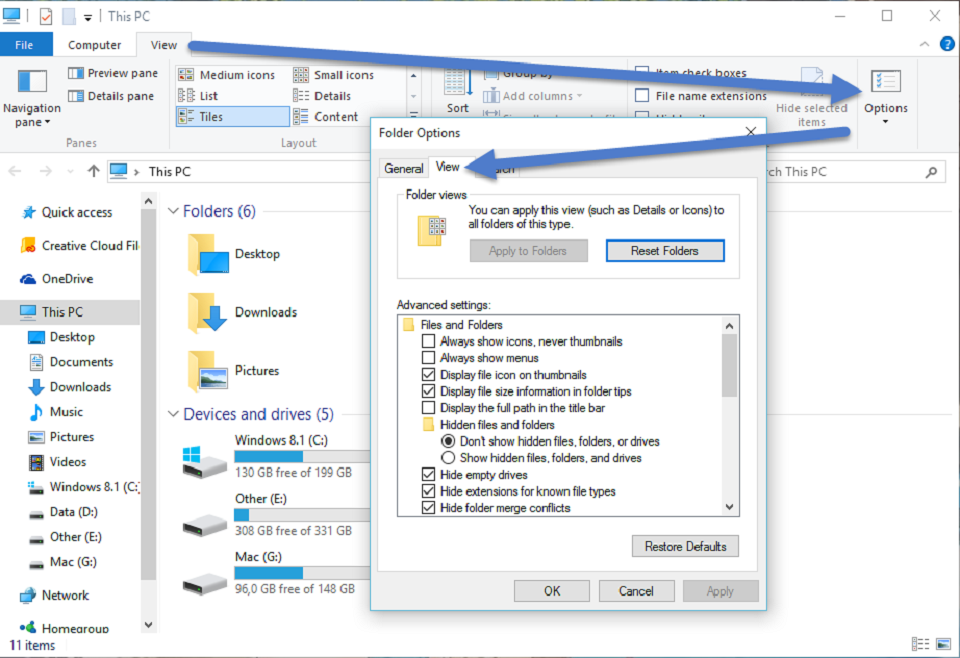
Tham khảo:Cách sửa lỗi màn hình xanh chết chóc trên Windows 10
Tắt những Services không quan trọng trên hệ điều hành
Bạn ấn tổng hợp phímWindows + R>services.ms>Disabledcác Services không cần thiết tất nhiên sẽ không còn làm tác động đến hệ thống phần mềm.
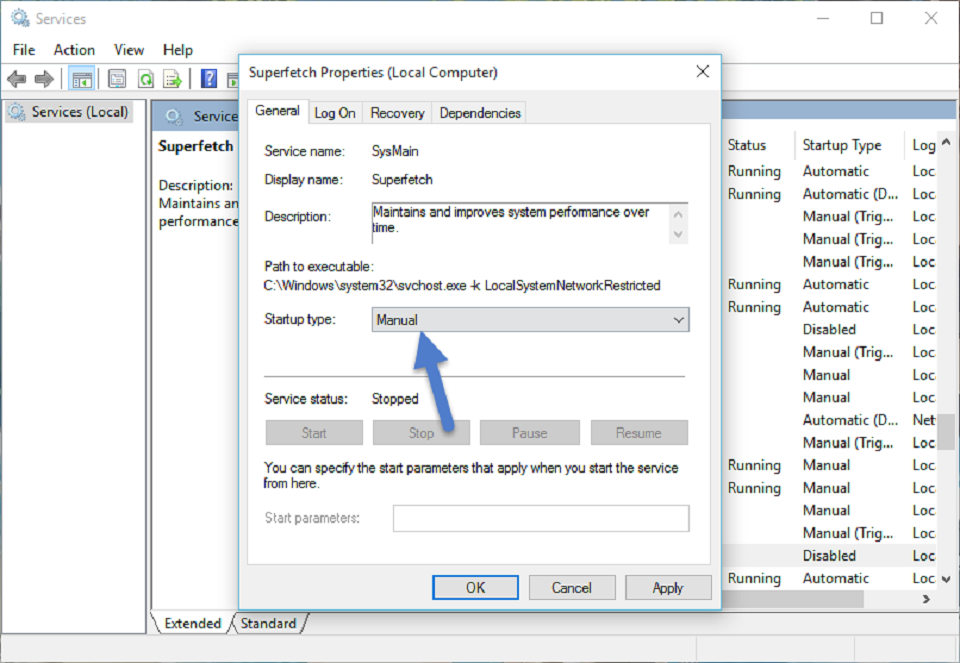
Cài đặt RAM ảo cụ cho chính sách Automatically
Để Ram sống chế độAutomatically là trong những lí do khiến cho máy tính của doanh nghiệp dính lỗi Full Disk. Thay bởi vì để Auto bạn nên thiết đặt RAM ảo. Cách tiến hành được miêu tả chi ngày tiết ở ảnh dưới
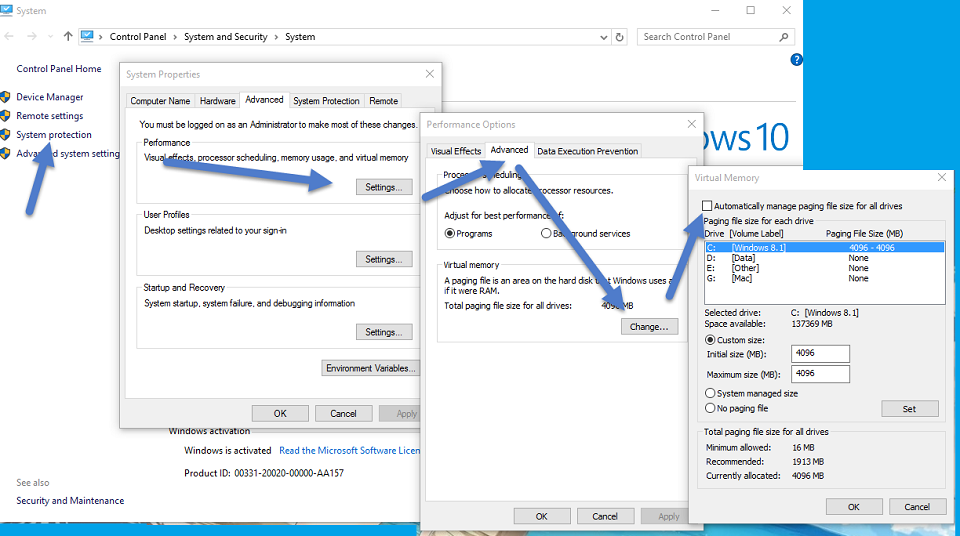
Tại TabVirtual Memory, quăng quật chọn ở‘’Automatically….drives’’. Lựa chọn ổ đĩa download hệ điều hành của bạn. Tiếp nối click vàoCustom size.TạiMaximum sizevàInitial size, các bạn nên setup cứng cho RAM ảo bởi 1/2 RAM thật của bạn. Ở trên đây mình có 8GB RAM cần sẽ thiết lập một nửa là 4GB RAM, tương tự các bạn hãy set lên máy tính của bạn.
Bật cơ chế ngủ đông để tăng tốc máy tính Windows 10
Bạn vào
Windows + X >Hardware và Soud> Power Options >Choose what the power nguồn buttons dovà chọn như hình dưới:

Tắt Windows Smart
Screen
Ở cửa ngõ sổ
Power Optionsbạn chọnControl Panel>System and Security>Security & Manintenace>Change Windows Smart
Screen Settings,sau đó Click vàoDon’t bởi vì anything (Turn off Windows Smart
Screen).
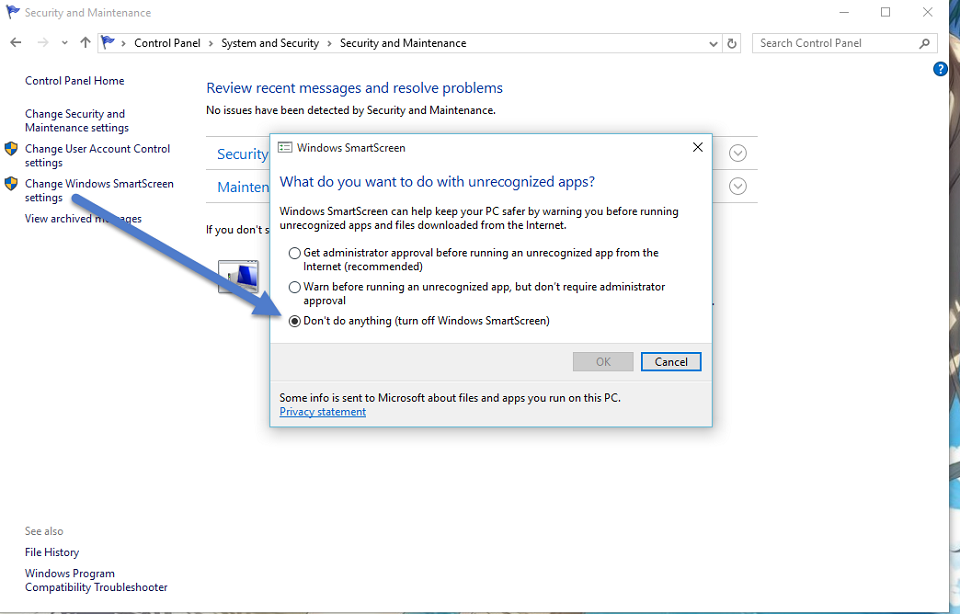
Tắt những hiệu ứng phức tạp
Chuột bắt buộc vàoThis PC>Properties,ở cột bên trái chọnSystem propertiestạiTab Advanced lựa chọn Settings...củaPerformance,tại
Tab Visual Effectsbạn bỏ Chọn số đông hiệu ứng mà bạn không mê say vàApplyđể giữ vàOK.
Xem thêm: Nguyên Nhân Gây Rụng Trứng Muộn, Cách Tự Nhận Biết Dấu Hiệu Rụng Trứng
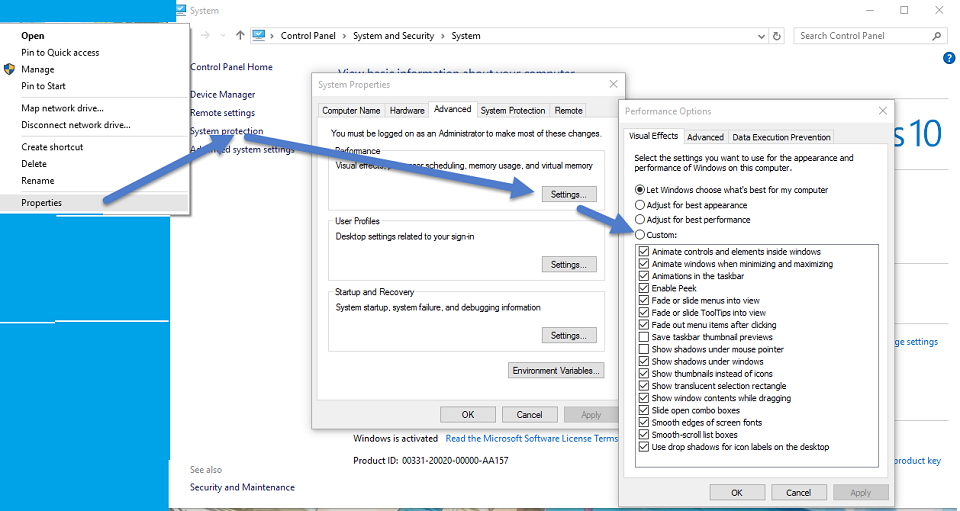
Trên phía trên là cách để tăng tốc độ khởi đụng Windows 10 cũng giống như những phương thức tăng cường năng suất của máy tính. Chúc các bạn thành công.