Chủ đề: viết chữ theo con đường cong vào ai: Viết chữ theo con đường cong vào Illustrator là một trong công cụ dạn dĩ mẽ khiến cho bạn tạo ra những đồ họa đặc trưng và độc đáo. Với tuấn kiệt Type on a Path Tool, bạn cũng có thể viết chữ trên những đường cong, hình tròn và con đường khác để làm cho các thiết kế phong phú và ấn tượng. Bằng phương pháp chọn fonts và lựa chọn đường cong, các bạn sẽ có thể tạo ra các phiên bản thiết kế bài bản và làm trông rất nổi bật sản phẩm của mình. Hãy mày mò công nạm này để tạo thành các thiết kế lạ mắt và quyến rũ sự chú ý của khách hàng hàng.
Bạn đang xem: Làm chữ cong trong ai
Để viết chữ theo con đường cong vào Illustrator bằng công chũm Type on a Path Tool, chúng ta cũng có thể làm theo quá trình sau:1. Mở dự án công trình Illustrator cùng vẽ ra một đường cong bằng công gắng Ellipse Tool hoặc bất kỳ công thế nào khác.2. Chọn giải pháp Type on a Path Tool vào thanh công cụ phía bên trái của màn hình.3. Nhấp chuột vào con đường cong vừa vẽ, sau đó bước đầu nhập chữ mà bạn muốn sử dụng và kiểm soát và điều chỉnh vị trí, kích cỡ và loại chữ bằng các tùy lựa chọn trong bảng Character ở góc trên thuộc của màn hình.4. Nếu bạn có nhu cầu tạo ra những hiệu ứng quan trọng cho chữ, chúng ta cũng có thể sử dụng các tùy chọn trong bảng Appearance để điều chỉnh màu sắc, mặt đường viền, láng đổ và các hiệu ứng khác.Chúc các bạn thành công!
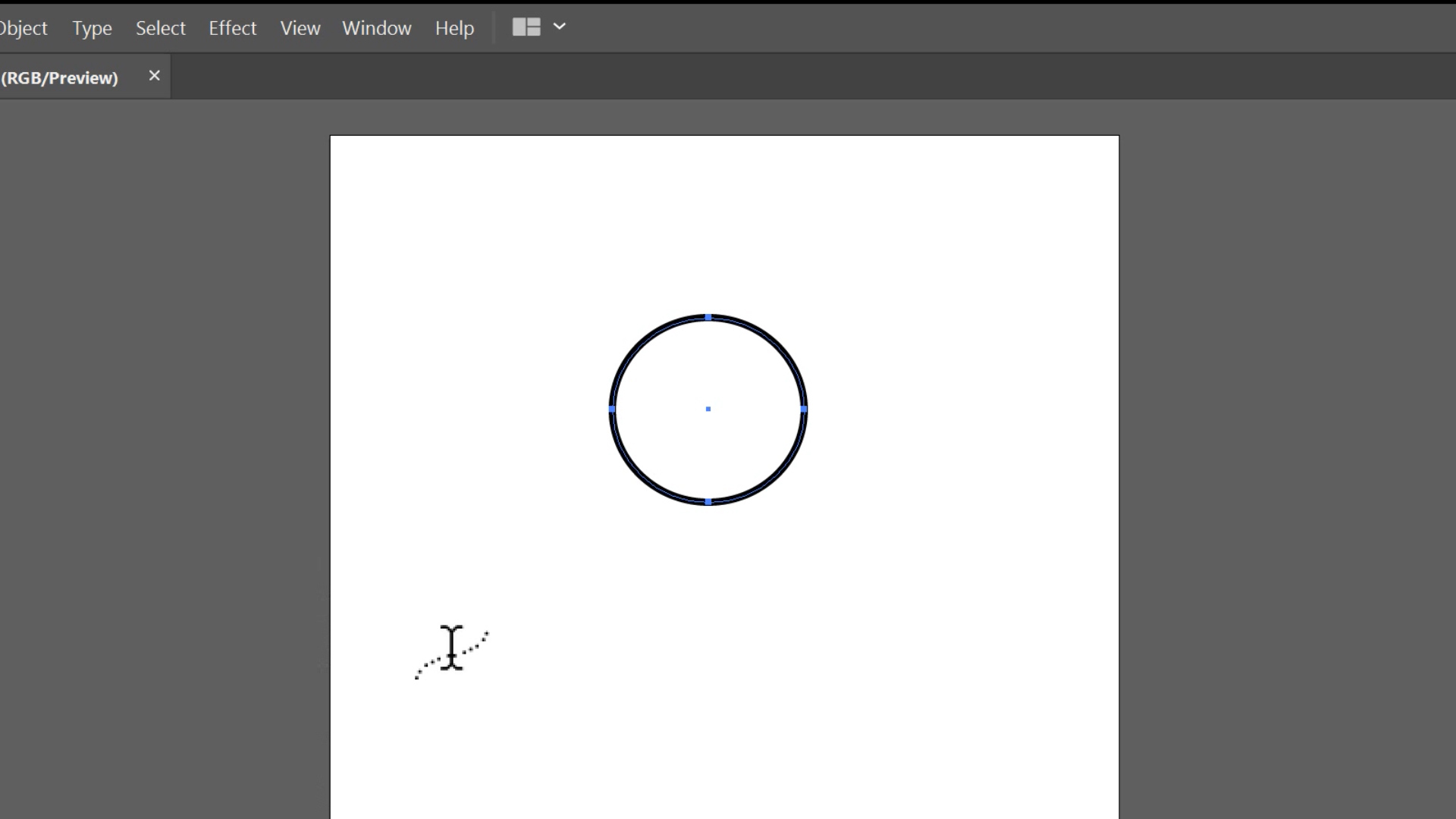
Bước đầu tiên trong câu hỏi viết chữ theo con đường cong vào Illustrator là mở dự án công trình Illustrator của khách hàng và vẽ ra một con đường tròn hoặc đường khác bằng Ellipse Tool. Sau đó, áp dụng công vậy Type on a Path Tool nhằm nhập câu chữ văn phiên bản và kiểm soát và điều chỉnh font chữ theo ý muốn. Chúng ta có thể sử dụng các tuỳ lựa chọn trong bảng Character để đổi khác font chữ và sửa đổi phông chữ.

Trong Illustrator, chúng ta cũng có thể tạo chữ chạy theo đường path bằng phương pháp sử dụng giải pháp Type on a Path. Để sử dụng công cầm cố này, làm cho theo các bước sau:1. Tạo ra một đường path bất kỳ bằng dụng cụ Pen hoặc các công cụ khác như Ellipse.2. Chọn cơ chế Type on a Path trong thanh công cụ.3. Nhấp vào con đường path. Sau đó, bạn sẽ thấy chữ lộ diện trên mặt đường path đó.4. Nhập nội dung của chữ mong mỏi hiển thị trên tuyến đường path.5. Lựa chọn font chữ và độ lớn chữ trong thanh Options nhằm điều chỉnh.6. Để chuyển đổi vị trí với hướng chữ trên đường path, kéo cùng thả những điểm đầu mút hoặc sử dụng bảng Type on a Path Options.Với công việc trên, chúng ta cũng có thể tạo chữ chạy theo đường path khác ngoài đường tròn trong Illustrator.
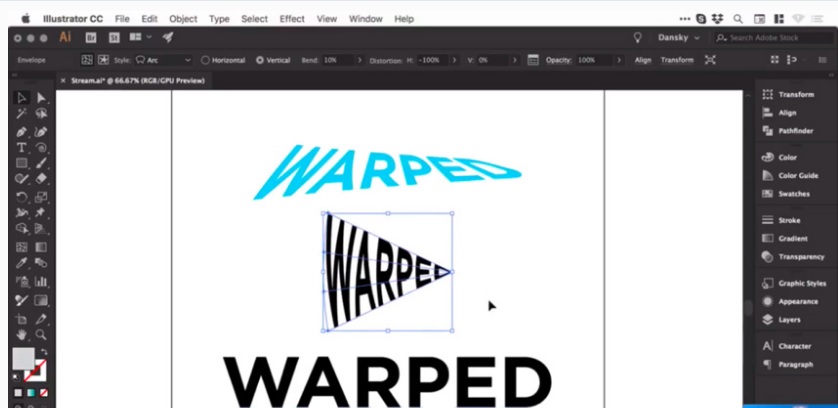
Làm nắm nào để lựa chọn font chữ và áp dụng tuỳ chỉnh trong việc viết chữ theo con đường cong vào Illustrator?
Để chọn font chữ và thực hiện tuỳ chỉnh trong vấn đề viết chữ theo đường cong trong Illustrator, bạn làm theo công việc sau đây:Bước 1: Mở dự án công trình Illustrator của bạn.Bước 2: Vẽ ra một con đường tròn hoặc đường khác bằng phương pháp click vào nút điều khiển và tinh chỉnh Ellipse Tool (hình tròn) hoặc Pen Tool (cây bút).Bước 3: bấm vào vào nút điều khiển Type Tool (công nạm chữ) hoặc nhận phím "T" trên bàn phím để bước đầu viết chữ.Bước 4: Sau đó, nhấp chuột vào con đường cong mà bạn đã vẽ để bắt đầu viết chữ theo mặt đường cong.Bước 5: truy cập vào bảng Character ở góc trên thuộc để chọn 1 font chữ mình muốn để sử dụng.Bước 6: chúng ta cũng có thể dùng những tính năng vào bảng Character để sửa thay đổi font chữ, kích thước, khoảng cách và các thuộc tính khác của chữ.Sau khi sẽ tuỳ chỉnh hoàn tất, bạn cũng có thể tiếp tục viết chữ theo mặt đường cong hoặc sửa đổi thêm nếu buộc phải thiết.

Tại sao việc viết chữ theo đường cong trong Illustrator lại đặc biệt quan trọng và được sử dụng phổ cập trong xây dựng đồ họa?
Việc viết chữ theo mặt đường cong vào Illustrator đặc biệt quan trọng và được sử dụng thông dụng trong kiến thiết đồ họa do nó giúp tạo nên những con đường chữ mượt mại, thoải mái và tự nhiên và độc đáo hơn so với vấn đề chữ được viết thẳng đứng hoặc nằm ngang. Điều này hỗ trợ cho các thiết kế trở nên khác biệt và nóng bỏng hơn, và tạo ra sự khác biệt giữa các thành phầm đồ hoạ khác nhau. Việc tạo ra các mặt đường chữ theo mặt đường cong cũng giúp tăng tính thẩm mỹ và làm đẹp cho sản phẩm và đồng thời biểu đạt được sự sắc sảo và chuyên nghiệp hóa trong kiến tạo đồ họa.

Tạo chữ chạy con đường Path và uốn mẫu vẽ trong Adobe Illustrator - bài bác 20
Nếu bạn có nhu cầu viết chữ đẹp và độc đáo, thì đừng quăng quật qua video clip này về cách viết chữ theo đường cong trong AI. Các bạn sẽ được hướng dẫn rất nhiều bước dễ dàng và đơn giản để tạo ra những ký kết tự đẹp nhất như một người nghệ sỹ chữ viết chình hiệu.
Tạo chữ vòng cung circle vào Adobe Illustrator
Nếu bạn có nhu cầu làm trông rất nổi bật tài liệu của bản thân mình bằng đông đảo ký tự độc đáo, bắt mắt và hiệu quả, thì clip này về chế tạo ra chữ vòng cung Circle trong AI là không thể quăng quật qua. Hãy cùng tò mò và thực hành những kỹ thuật mới mẻ này để tăng thêm giá trị cho các bước của mình.
Trong thiết kế, để tạo nên sự cách điệu, rất nổi bật cho sản phẩm thì uốn cong văn bạn dạng là một làm việc quan trọng. Bạn đã biết cách nào để thực hiện thao tác này chưa? thuộc đọc bài viết của designglobal.edu.vn tiếp sau đây và thao những lại để wrap, uốn cong văn bản trong illustrator nhé.
Bước 1: thực hiện công vậy TypeClick vào con chuột trái vào vị trí bất cứ trên bảng vẽ, nhập văn phiên bản vào theo ý bạn. Trong lấy một ví dụ này designglobal.edu.vn nhập “ WARPED”. Tiếp nối ở bảng Character ở góc trên cùng, lựa chọn 1 font chữ mình thích để sử dụng, hình này công ty chúng tôi sử dụng phông “ Gotham Bold”.Tiếp theo, truy vấn các tuỳ lựa chọn căn lề và lựa chọn Align Center nhằm căn lề ra giữa. Ấn Alt+ Shift và kéo để tạo thành một số bạn dạng sao.
Chọn đoạn văn bạn dạng đầu tiên. Truy vấn Object => Envelope Distort => Make with Wrap => tấn công tích vào tuỳ chọn preview, giả dụ muốn có thể đánh tích vào tuỳ chọn Style.

Để bóp méo, biến dị text theo theo hướng dọc hoặc ngang, ta hoàn toàn có thể sử dụng thanh trượt. Để làm cho một bên hiển thị lớn hơn, kéo thanh trượt Horizontal Distortion xuống giá trị -100.

Sau kia nháy chọn Ok, từ bây giờ kết quả các bạn nhận được là 1 trong những văn phiên bản đã biến dạng.

Để gửi sang chính sách Outline mode, bạn nhấn Command + Y. Chế độ này vẫn cho mình một khung và những đường bao bọc và bạn không thể biến đổi màu hoặc bất kể thư gì.


Xem thêm: Ứng dụng chụp hình xuyên quần áo, camera nhìn xuyên quần áo

Bước 1: bấm chuột chọn văn phiên bản thứ hai
Bước 2: truy vấn Object => Envelope Distort => Make with wrap . Tại mục Style chọn Arc. Thiết lập mục Distortion là 0. Sau đó bạn cũng có thể thao tác giống bên trên như uốn cong lên xuống, hoặc kiểm soát và điều chỉnh Bend thành Vertical.Tham khảo các thông số kỹ thuật dưới đây:

Sau khi sẽ uốn cong được văn phiên bản theo ý bạn thích, chúng ta cũng có thể đổ màu, thêm các đường nét,.. Cho văn bản bằng cách truy cập Object => Expand. Giữ nguyên Object và Fill đang chọn, kế tiếp click chọn OK.Như vậy designglobal.edu.vn đã kết thúc việc phía dẫn các bạn cách Wrap , uốn cong văn phiên bản trong Adobe illuastrator. Cùng với chức năng uốn cong này thì chức năng vẽ đường cong cũng là một chức năng giúp chúng ta tạo lên sự biện pháp điệu cho các đối tượng người dùng trong kiến thiết của mình. Hãy xem hưỡng dẫn vẽ mặt đường cong trong illustrator được trình bày cụ thể trong bài viết của designglobal.edu.vn nhé!


SỞ GIÁO DỤC VÀ ĐÀO TẠO HÀ NỘI
Trung trọng tâm đào tạo thi công designglobal.edu.vn
Cơ sở 1 :Tầng 6, 88 làng mạc Đàn, p Phương Liên, Q. Đống Đa, TP Hà NộiCơ sở 2 :Tầng 2, tòa nhà Bách Anh - Số 52, phố chùa Hà, mong Giấy, Hà NộiCơ sở 3: Phường 25, Quận Bình Thạnh, hồ nước Chí MinhCơ sở 4: 112 è cổ Phú, Hà Đông, Hà NộiHọc thi công web/Học lập trình sẵn web php/Học xây dựng đồ họa/Học đồ họa 3dsmax/Học chụp ảnh/ học tập Photoshop / Học Illustrator Đào chế tác nhiếp ảnh/Học corel/Chứng chỉ tin học tập văn phòng/ Tin học văn phòng/Đào tạo thành tin học tập văn phòng/Học lập trình android/ học tập lập trình Java
Sở giáo dục đào tạo thủ đô - Trung tâm huấn luyện và đào tạo tin học - ngoại ngữ designglobal.edu.vn
Đại diện: Nguyễn Thị Huyền