Có thể bạn chưa biết, Chrome đang là trình duyệt web được sử dụng nhiều nhất hiện nay đồng thời cũng là trình duyệt ngốn nhiều RAM nhất trên laptop cũng như PC. Cùng xem Chrome ngốn RAM khủng tới cỡ nào.
Bạn đang xem: Chrome chiếm quá nhiều bộ nhớ
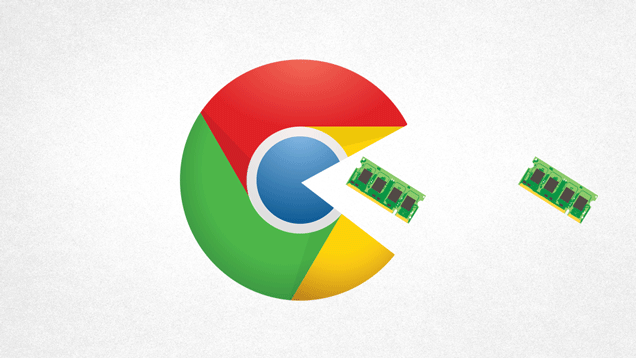
Hãy tưởng tượng, khi sử dụng laptop hay máy tính để bàn, bạn sẽ thực hiện các công việc như check Mail, đọc tin tức, vào Facebook, xem video trên Youtube… Bạn chỉ có thể thực hiện các việc này trên trình duyệt web. Đồng hành cùng các trình duyệt sẽ là các tiện ích mở rộng được tích hợp trong các trình duyệt như: download các dữ liệu trực tuyến, chặn quảng cáo…)
Khi bạn lướt web bằng Chrome, trình duyệt này sẽ tự động chia nhỏ tất cả các trang web đang chạy, các tiện ích mở rộng tích hợp và các plugin để tiến hành xử lý riêng. Mục đích của việc này chính là Chrome muốn rằng, nếu như có bất kì 1 plugin nào đó bị lỗi thì đồng thời trang web đó và các trang web đang tải khác sẽ không bị ảnh hưởng và vẫn có thể hoạt động được bình thường. Tuy nhiên, song song cùng điểm được Chrome cho là ưu việt đó lại chính là nguyên nhân dẫn đến việc Chrome đã chiếm quá nhiều bộ nhớ RAM. Thay vì xử lý một lần thì trình duyệt này phải làm rất nhiều tác vụ cho trừng trang riêng biệt. Có lẽ Chorme đã chấp nhận chuyện này để bù lại sự tiện lợi đã kể trên cho người dùng.
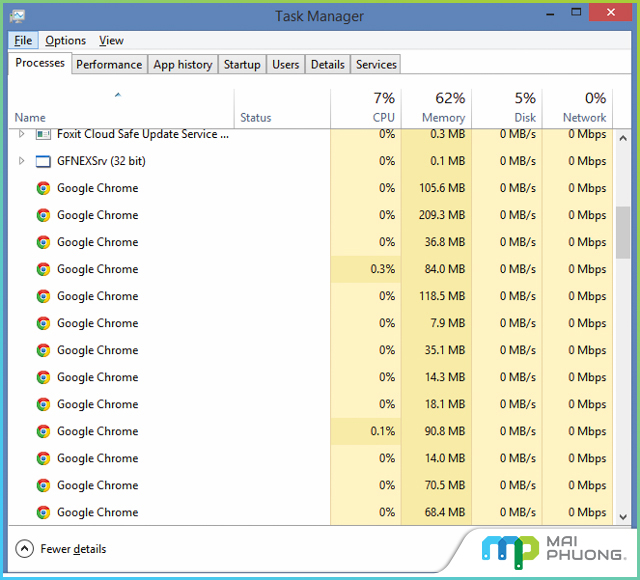
Ngoài ra, Chrome có tính năng “tải trước”. Đây cũng là một nguyên nhân dẫn đến tình trạng ngố
N RAM. Có nghĩa là, chức năng “tải trước” này sẽ khiến việc tải các trang web nhanh hơn nhưng sẽ chiếm dụng tài nguyên của máy nhiều hơn. Thêm vào đó, nếu như Chrome của bạn cài quá nhiều các tiện ích mở rộng cũng khiến cho laptop của bạn chạy chậm.
Như vậy, có thể kết luận rằng, trên Chrome, càng có nhiều trang web đang mở, sử dụng nhiều tiện ích mở rộng, mở nhiều plugin thì càng chiếm dụng nhiều bộ nhớ RAM. Tuy nhiên, chúng ta vẫn phải công nhận một điều, mặc dù ngốn RAM nhưng Chrome đang theo khá tốt hướng của người dùng. Đa số người dùng hiện nay đều mở nhiều trang web cùng một lúc và muốn các trang web này đều phải chạy thật nhanh. Để có được điều này, họ phải chấp nhận việc Chrome sẽ chiếm dụng phần lớn lượng RAM trong máy.
Liệu việc lượng RAM đang được sử dụng nhiều có phải là một tín hiệu tốt?
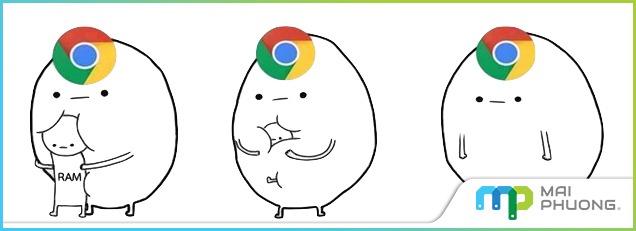
Khi kiểm tra dữ liệu tại Windows Task Manager, nhiều người sẽ choáng khi không hiểu nổi vì sao lượng RAM đang sử dụng lại nhiều đến thế. RAM là còn gọi là bộ nhớ truy cập ngẫu nhiên. Có nghĩa là khi laptop đang cần chứa nhiều bộ nhớ tạm thời thì chính RAM là nơi lưu trữ và truy xuất các dữ liệu này khi cần thiết. Đây là mục đích duy nhất của RAM. Và khi máy tính không cần những dữ liệu tạm thời này nữa, bộ nhớ RAM sẽ được nhường chỗ cho những dữ liệu khác đưa vào. Có thể thấy rằng, nếu như bộ nhớ RAM để trống có nghĩa là vô dụng (dư thừa) do không cần sử dụng đến. Vì vậy, nếu dung lượng RAM được sử dụng gần hết có nghĩa là theo logic RAM đang được sử dụng gần như hết công suất. Tuy nhiên, dung lượng RAM mặc định đầy, máy tính của bạn sẽ bị chạy chậm, hay bị treo máy. Khi dung lượng RAM hết, các dữ liệu trên laptop sẽ được chuyển vào bộ nhớ trong ổ cứng để lưu trữ vào xử lý. Đó chính là nguyên nhân dẫn đến tình trạng máy chạy chậm hơn bình thường.
Có cách nào để khắc phục việc chiếm dụng RAM của Chrome hay không?
Người dùng sẽ có 2 giải pháp để xử lý vấn đề này. Thứ nhất là nâng cấp thêm RAM cho laptop. Thứ hai là giảm bớt lượng RAM mà Chrome sử dụng. Nếu có thể, bạn hãy nâng cấp RAM laptop để có thể giải quyết đơn giản vấn đề náy. Tuy nhiên, nếu laptop của bạn bị giới hạn dung lượng RAM thì không còn cách nào khác bằng việc sử dụng tiết kiệm hơn lượng RAM còn lại.
Xử lý ngay các nguyên nhân gây tốn RAM
Đối với các laptop thông thường, người dùng có thể ấn tổ hợp phím Shift+Esc trên trình duyệt (đối với máy Macbook, vào Windows > Task Manager). Tại đây, bạn có thể kiểm tra chính xác lượng RAM đang sử dụng ở mỗi trang web, tiện ích và Plugin. Từ đó, bạn có thể quyết định trang web nào cần tắt đi để nhường phần RAM còn lại cho các tác vụ khác hoặc có thể xóa thêm các tiện ích mở rộng.
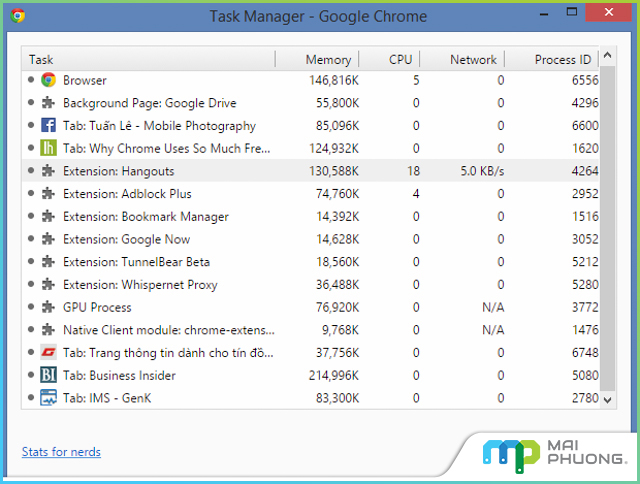
Chuyển sang chế độ "Click-to-Play"
Cũng có một cách khác, đó là áp dụng chế độ Click-to-Play đối với Flash đối với các plugin ngốn quá nhiều RAM. Khi bạn thực hiện điều này có nghĩa là sẽ ngăn các quảng cáo, video, game nền Flash tự động chạy trước. Các tương tác dạng Flash sẽ chỉ chạy khi người dùng click chuột vào.
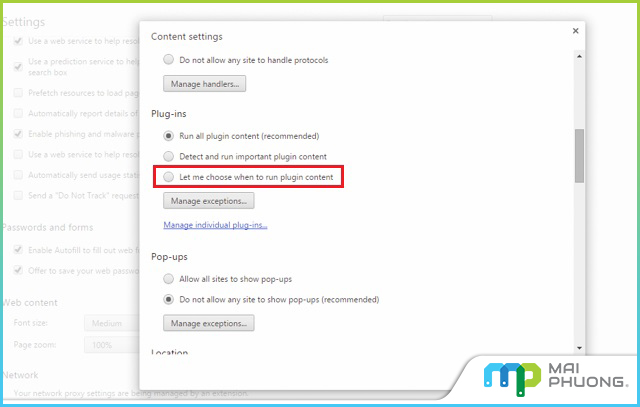
Để kích hoạt chế độ Click-to-Play, bạn hãy vào phần Cài đặt của Chrome >> Chọn Content Setting >> Chọn Let me choose when to run plugin content
Ngoài ra bạn có thể tắt các tiện ích mở rộng để hạn chế tình trạng ngốn RAM của Chrome.
Cách khắc phục việc Chrome ngốn RAM.
Có nhiều cách để tối ưu hóa cho việc hoạt động của Google Chrome trên máy tính xách tay của bạn, hôm nay designglobal.edu.vn sẽ chia sẽ cho bạn cáchđể sử dụng hiệu quả hơn nhưng ngay chính bản thân Google Chrome cũng đã cung cấp cho người dùng một công cụ để kiểm soát tiến trình hoạt động của nó. Có 2 cách làm chính:
✓Tiết kiệm bộ nhớ RAM (Giảm bớt lượng RAM sử dụng)
✓Nâng cấp bộ nhớ RAM (tăng thêm không gian bộ nhớ)
1. Tắt bớt các phần mềm không dùng tới
✓Các bạn cần ấn tổ hợp phím Shift + ESC (nếu là MAC và Windows thì bạn nhấn chuột phải trên thanh công cụ Taskbar rồi chọn mục Task Manager). Sau đó một hộp thoại sẽ xuất hiện và thông báo chính xác mức RAM tiêu tốn khi vào web để có thể tự điều chỉnh và tắt những tiện ích không cần thiết.
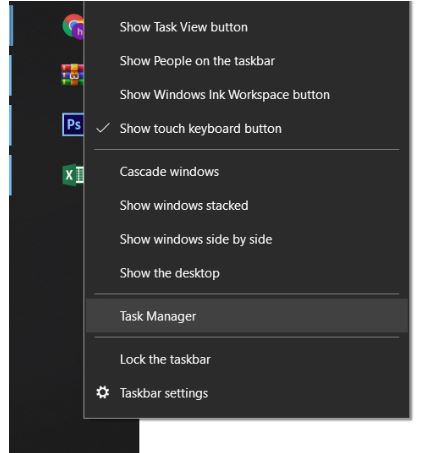
✓Hoặc bạn có thể giải quyết điều này bằng cách, cũng truy cập vào
Cài đặt –Settings, chọn
Công cụ khác – More toolsvà nhấn chuột trái vào mục
Task
Manager.
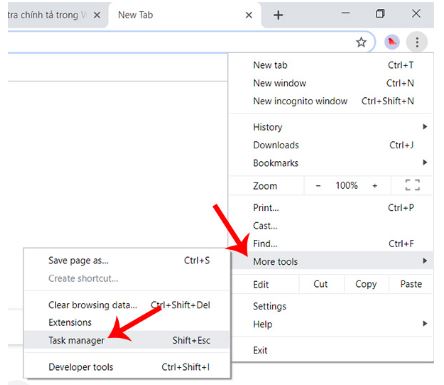
✓Lúc này, một cửa sổ mới xuất hiện với danh sách bao gồm toàn bộ các chương trình, phần mềm máy tính đang chạy (kể cả chạy ngầm) đều được hiển thị trong thẻ mặc định –Processes.

✓Bạn có thể quan sát tình trạng của các chương trình máy tính qua các cột CPU, Memory… để biết công cụ này đang chiếm nhiều tài nguyên nhất.
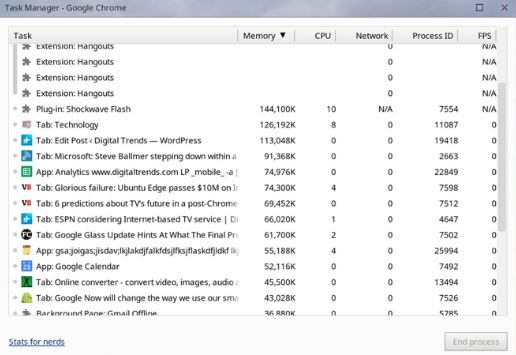
✓Chế độ Flash là một trong những plugin ngốn khá nhiều RAM, chính vì vậy các bạn nên bật chế độ Click – to
Play để có thể ngăn quảng cáo, game nền chạy tự động làm tốn RAM. Nếu không có nhu cầu dùng tới, hãy tắt chúng đi để giải phóng RAM, giúp Chrome chạy tốt hơn. Cách thực hiện cũng rất đơn giản, bạn chỉ cần nhấn chuột trái vào chương trình đang muốn tắt đi, sau đó chọn tiếp vào nút
End Task/ End process như bên trên là được.
2. Sử dụng cờ Chrome Flags để quản lý sử dụng RAM
✓Chrome mang đến một loạt các tính năng thú vị trong đó có Flags. Một trong những lá cờ này hỗ trợ loại bỏ tab. Tab được tự động loại bỏ khỏi bộ nhớ hệ thống của bạn khi nó ít khi sử dụng đến. Các tab vẫn giữ nguyên vị trí, nhưng ngừng tải hoặc hiển thị nội dung cho đến khi bạn nhấp vào chúng.
✓Nhậpchrome://flagtrong thanh địa chỉ truy cập web, sau đó tìm kiếm “automatic tab discarding” rồi chọn Enabled để kích hoạt tính năng tự động loại bỏ tab này.
✓Một loại cờ khác hoạt động tốt với chức năng loại bỏ tab tự động là“Show Saved Copy Button”, xuất hiện sau khi trình duyệt loại bỏ tab, hỏi bạn có muốn tải lại phiên bản gần đây của trang từ bộ đệm của trình duyệt không.
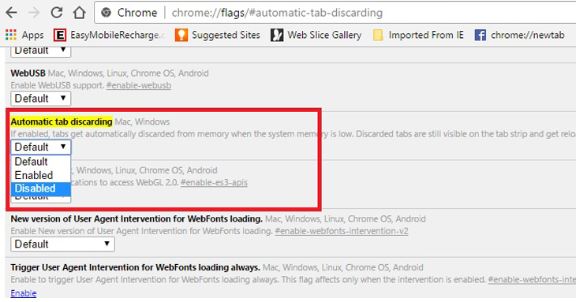
3. Tắt các chương trình chạy ngầm trên Chrome
✓Để trình duyệt của mình luôn có tốc độ nhanh và hiệu quả, Googleđã mặc định một số chương trình nền của Chrome sẽ luôn chạy ngầm, kể cả khi bạn đã đóng ứng dụng này lại. Điều này có thể giúp bạn khởi động hoặc sử dụng Chrome nhanh hơn, nhưng ngược lại, máy tính cũng luôn phải tốn một lượng tài nguyên nhất định để “nuôi” quá trình này.
✓Với một máy tính và mạng Internet đủ mạnh, điều này có lẽ không cần thiết và thực tế thì cũng không nhiều người sử dụng tới tính năng này.
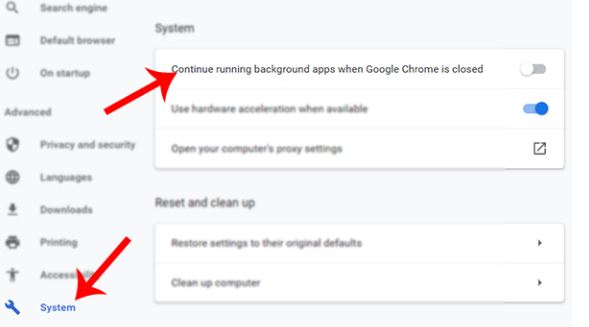
4. Quản lý Plugin và tiện ích mở rộng để lưu bộ nhớ Chrome
✓Bạn có thể vô hiệu hóa các tiện ích mở rộng đang ngốn nhiều RAM của mình. Ngoài ra, bạn có thể đặt chế độ chỉ kích hoạt chúng khi sử dụng cho một trang web cụ thể.
✓Để làm điều này, nhấp chuột phải vào tiện ích mở rộng và chọn
Manage Extensions. Thay đổi cài đặt“Allow this extension to read and change all your data on websites that you visit” để vô hiệu hóa tiện ích hoặc chỉ sử dụng tiện ích này trên các trang web cụ thể.
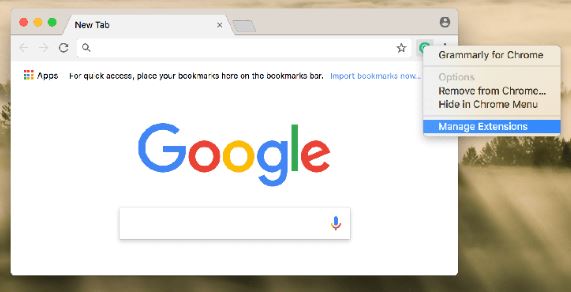
5. Ép Chrome chỉ chạy một process
✓Giải thích qua một chút về thuật ngữ “Process” cho những bạn chưa hiểu. Nôm na là, mỗi tab trên Chrome của bạn sẽ sử dụng một Process để hoạt động, càng nhiều tab, càng nhiều Process cũng có nghĩa là càng cần nhiều RAM để chạy.
✓Lợi thế của điều này là dù khi một Process bất kỳ lỗi, không hoạt động thì toàn bộ web của bạn vẫn hoạt động bình thường, tuy nhiên, bạn cũng cần chấp nhận sự thật rằng Chome ngốn ram máy tính nhiều hơn.
✓Để giải quyết điều này, mộtthủ thuật Chromenhỏ đã được áp dụng giúp bạn giải quyết tình trạng Chrome dùng quá nhiều RAM là:
✓Nhấn chuột phải vào biểu tượng trình duyệt Chrome này trên màn hình máy tính và chọn
Properties.
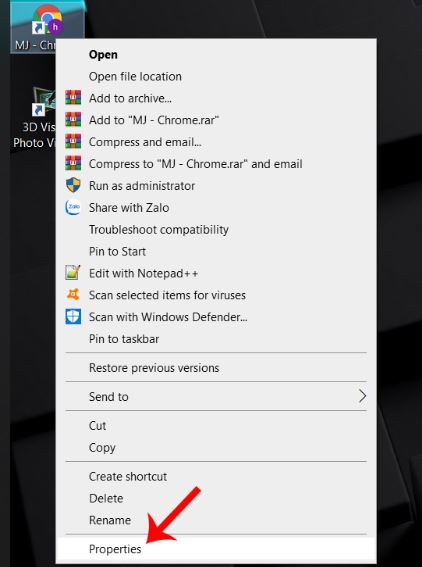
✓Hộp thoại
Chrome Propertieshiện ra, chọn vào thẻ
Shortcut, nhấn tiếp chuột trái vào khung
Target
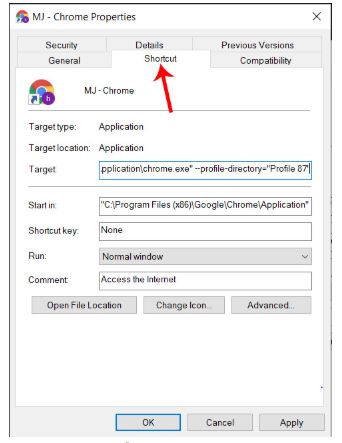
✓và di chuyển trỏ chuột về phía cuối của đường dẫn đang có, sau đó dán thêm “–process-per-site” vào và
Apply / OKđể lưu lại.
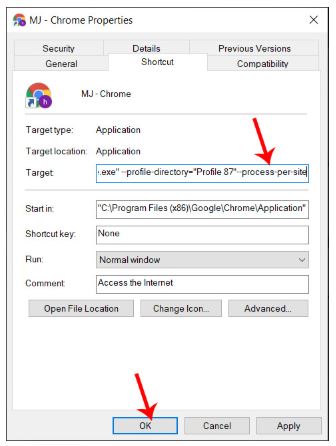
✓Các bạn chú ý, sau khi thực hiện xong các thao tác như trên đã hướng dẫn, chúng ta cần lưu lại phiên làm việc, sau đó khởi động lại Chrome để áp dụng thay đổi. Một điều cần lưu ý nữa, việc khắc phụclỗi Chrome ngốn RAMcũng có thể hiểu theo một cách khác là tăng tốc Chrome, tăng tốc duyệt web trên máy tính.
✓Tiết kiệm bộ nhớ RAM, giảm dung lượng RAM mà Chrome có thể sử dụng bằng cách hạn chế các thao tác mở nhiều tab (hãy chỉ mở những tab cần thiết), hoặc quản lý các chương trình chạy ngầm, gỡ bớt những Extension không dùng đến… sẽ giúp giải phóng bộ nhớ ram đáng kể cho chúng ta khi sử dụng,tăng thêm “sức mạnh” cho máy tính của mình.Cảm ơn bạn đã quan tâm!!!. Trên đây là tất cả các cách tốt để bạn có thể khắc phục chorm ngốn ram. Latopnew.vn hy vọng bạn sẽ khắc phục được để máy tính của bạn hoạt động một cách trơn tru mượt mà hơn.
Xem thêm: Diễn Viên Công Hậu - : 'Tôi Giấu Vợ Suốt 10 Năm Vì Sợ Mất Fan'
Mua máy tính xách tay, laptop chính hãng giá rẻ tại Tphcm. designglobal.edu.vn đảm bảo mới 100%, bảo hành uy tín, Hỗ trợ trả gớp 0%. Hotline: 18007003.