Có nhiều lý do để biến đổi hình ảnh màu sang đen trắng . Ảnh solo sắc làm nổi bật các đường nét, tia nắng và hình dạng. Màu sắc song khi hoàn toàn có thể gây mất triệu tập hoặc bi thương tẻ. Ngoài ra, chúng ta nhìn quả đât trong color sắc. Một bức ảnh đen trắng là một biến hóa đáng hoan nghênh. Nó si sự chăm chú của chúng ta đến các khía cạnh khác nhau trong nắm giới hàng ngày của bọn chúng ta. Theo nhiều cách, solo sắc đơn giản dễ dàng hóa hình hình ảnh bằng cách vứt bỏ màu sắc. Và một số nhiếp ảnh gia thừa nhận thấy hình ảnh đơn sắc nghệ thuật và thẩm mỹ hơn.
Bạn đang xem: Chỉnh màu đen trắng trong photoshop
Không có công thức nào để quyết định ảnh nào vận động tốt rộng ở cơ chế đơn sắc đẹp hay màu. Tuy nhiên, việc vứt bỏ màu rất dễ dàng. Tôi đã chỉ cho chính mình cách đổi khác một hình hình ảnh sang màu black và sạch Lightroom cùng Photoshop . Trong cả hai chương trình, gồm một phương thức đơn giản với một phương thức mang lại tính linh hoạt thẩm mỹ hơn.

Photography là link giới thiệu. Nếu chúng ta sử dụng trong số những thứ này với b
LÀM THẾ NÀO ĐỂ CHUYỂN MỘT HÌNH ẢNH thanh lịch ĐEN TRẮNG trong LIGHTROOM
CHUYỂN ĐỔI ĐEN TRẮNG ĐƠN GIẢN
Lightroom giúp bạn tiện lợi xóa màu khỏi ảnh. Đi tới menu thả xuống thiết đặt và chọn Cài đặt> đổi khác sang Đen trắng (phím lạnh “V”). Bạn cũng hoàn toàn có thể thực hiện việc này trong Mô-đun phân phát triển bằng phương pháp chọn tùy chọn cách xử lý Đen tinh khiết bảng điều khiển Cơ bản. Thao tác này sẽ đưa Hồ sơ ảnh của chúng ta sang Adobe Monochrome.

Chọn tùy lựa chọn này sẽ nhanh lẹ thay đổi bất kỳ hình hình ảnh nào thành đen trắng. Hãy coi một bức hình ảnh mà color không quan trọng bằng bố cục. Bức ảnh này nói về một mặt đường thẳng kéo dãn ra khía cạnh nước và ánh sáng từ mặt trời mọc. Việc chuyển đổi hình ảnh sang màu black và trắng sẽ nhấn mạnh những yếu tố này.


Nhiều nhiếp ảnh gia tạm dừng với việc thay đổi màu đen và trắng đơn giản và dễ dàng này. Nhưng Lightroom có nhiều vật dụng hơn nhằm cung cấp.
ĐIỀU CHỈNH MÀU trong ĐEN VÀ TRẮNG
Sau lúc bạn biến đổi hình ảnh của bản thân sang 1-1 sắc, bảng HSL / màu sắc sẽ trở thành bảng B&W. Lightroom vẫn nhấn ra màu sắc trong hình ảnh của bạn tuy vậy bạn không thể thấy được chúng. Trong bảng điều khiển này, có tám kênh màu sắc với những thanh trượt. Theo mặc định, các thanh trượt ở tại mức 0. Bạn có thể làm sáng sủa và tối màu trong ảnh một cách bao gồm chọn lọc. Điều này làm tăng thêm sự nhiều mẫu mã và bóc tách biệt trực quan mang lại bức ảnh của bạn. Bạn rất có thể nhấn táo tợn và làm trông rất nổi bật một số màu tuyệt nhất định.

Hãy bình an khi sử dụng thanh trượt. Đẩy những thanh trượt đến các đầu cực rất có thể tạo ra vầng hào quang (ánh sáng xung quanh đối tượng). Hoặc sự phân cấp color bị px hóa và trở đề nghị không đồng đều.
Trong hình ảnh trung chổ chính giữa vườn địa phương này, phần lớn có rất nhiều màu sắc. Không dễ để gọi được cảnh này. Màu sắc tươi sáng lôi cuốn ánh nhìn của các bạn trên khắp form hình.

Việc chuyển đổi hình hình ảnh sang màu black và trắng sẽ đơn giản và dễ dàng hóa cảnh, nhưng màu sắc có trọng lượng như nhau. Hầu không còn hiển thị trong số sắc thái của màu xám. Ví dụ, bao gồm rất ít sự phân minh giữa cây xanh và loại ghế dài màu đỏ.

Sử dụng bảng điều khiển B&W, bạn có thể điều chỉnh độ phơi sáng sủa màu. Trong hình ảnh này, tôi làm cho sáng các red color và làm buổi tối các màu xanh lá cây lục. Bây giờ bao gồm một sự minh bạch trực quan giữa băng ghế và những cái lá. Tôi cũng làm tối blue color lam, làm về tối nhiều yếu tố trong nền. Điều này làm cho chiếc ghế dài màu đỏ nhẹ hơn khi so sánh.


Tôi đang phải cảnh giác một chút với những bông hoa ở phía trước. Một vầng hào quang mở ra khi tôi đẩy những thanh trượt màu tím với đỏ tươi vượt xa về bên cạnh trái. Trong lần đối chiếu này, tôi đã làm tối những đốm tím cùng magentas xuống -50. Chú ý rằng những hoa lá phía trước sống phía mặt phải hiện thời có một đường viền hoặc quầng trắng.
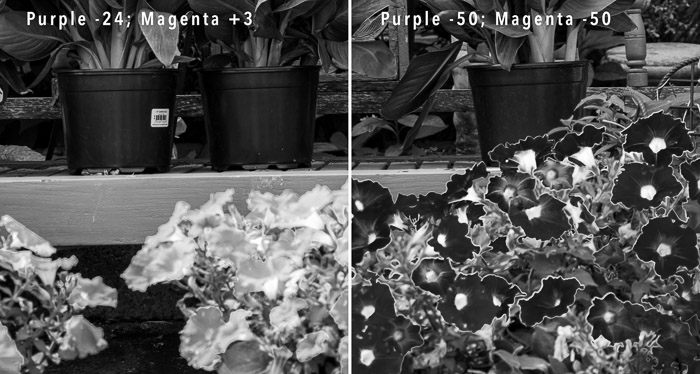
Lightroom gồm một công cụ biến đổi màu đen và trắng solo giản. Chương trình cũng được cho phép bạn điều chỉnh từng kênh màu riêng lẻ. Photoshop có những công cụ tương tự như để đổi khác màu đen và trắng.
CÁCH CHUYỂN MỘT HÌNH ẢNH thanh lịch ĐEN TRẮNG trong PHOTOSHOP
Photoshop bao gồm một vài công cụ biến đổi màu black và trắng solo giản.
HÌNH ẢNH KHÔNG CHÍNH XÁC
Desaturation là cách đơn giản dễ dàng nhất để biến hóa hình hình ảnh của bạn sang màu đen và trong lành Photoshop. Phương pháp này là nhanh chóng, nhưng nó là phá hủy. Nó chuyển đổi tệp gốc của bạn. Luôn vẫn là một ý tưởng hay để gia công việc bên trên một phiên bản sao hình ảnh của bạn trong ngôi trường hợp các bạn mắc lỗi hoặc ao ước thử một cái nào đó khác. Có một số phương pháp để làm điều này:
Nhấp chuột đề xuất vào lớp nền và lựa chọn Lớp nhân bản.Kéo lớp nền của công ty vào vệt + trong bảng tinh chỉnh và điều khiển Lớp.Sử dụng phím tắt Ctrl hoặc ⌘J.Để đổi khác lớp của công ty thành màu black và trắng, hãy chuyển mang lại menu thả xuống Hình ảnh. Chọn Hình ảnh> Điều chỉnh> Khử bão hòa (Shift-Ctrl hoặc ⌘U). Photoshop nhanh chóng tách bóc màu hình hình ảnh của bạn.
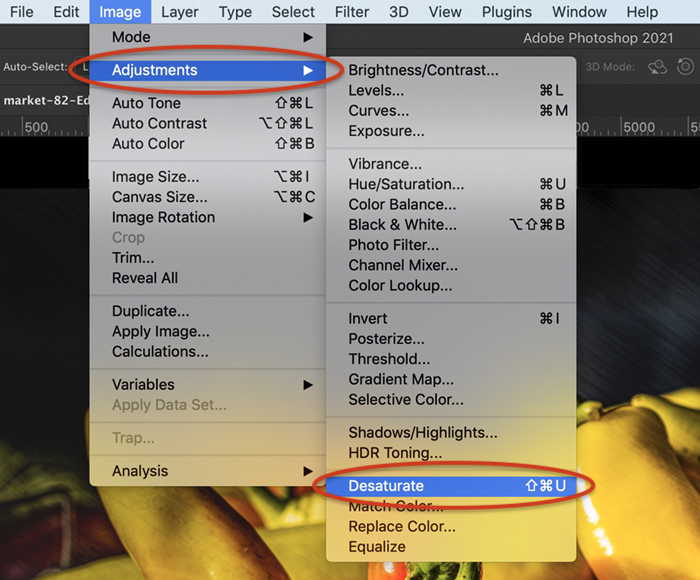
Trong hình hình ảnh đã khử bão hòa, color vàng với đỏ của ớt có tông màu nền rất như thể nhau. Bạn có thể không nhận biết rằng bao gồm hai color ớt trong giạ.

CHẾ ĐỘ THANG ĐỘ XÁM
Một bí quyết khác để đào thải màu khỏi hình ảnh của chúng ta là tạo hình ảnh thang độ xám.
Chuyển cho menu thả xuống Hình ảnh.Chọn Hình ảnh> Chế độ> Thang độ xám.Tôi thấy rằng phương thức này giữ lại lại nhiều dải âm hơn so với mức sử dụng Desaturate, dẫu vậy nó cũng đều có tính phá hủy. Tất cả thông tin màu sắc bị mất.

Chuyển đổi hình ảnh của bạn sang thang độ xám hoặc sử dụng lệnh Desaturate phần nhiều dễ dàng. Nhưng những cơ chế này không cho phép bạn điều hành và kiểm soát việc biến hóa đơn sắc. Photoshop tất cả một nguyên lý khác cho việc đó.
LỚP ĐIỀU CHỈNH ĐEN TRẮNG
Thêm một lớp điều chỉnh Đen trắng là một trong những cách không tiêu diệt để chuyển ảnh của các bạn thành đối kháng sắc.
Chuyển mang lại menu thả xuống Lớp.Chọn Layer> New Adjustment Layer> Black & White.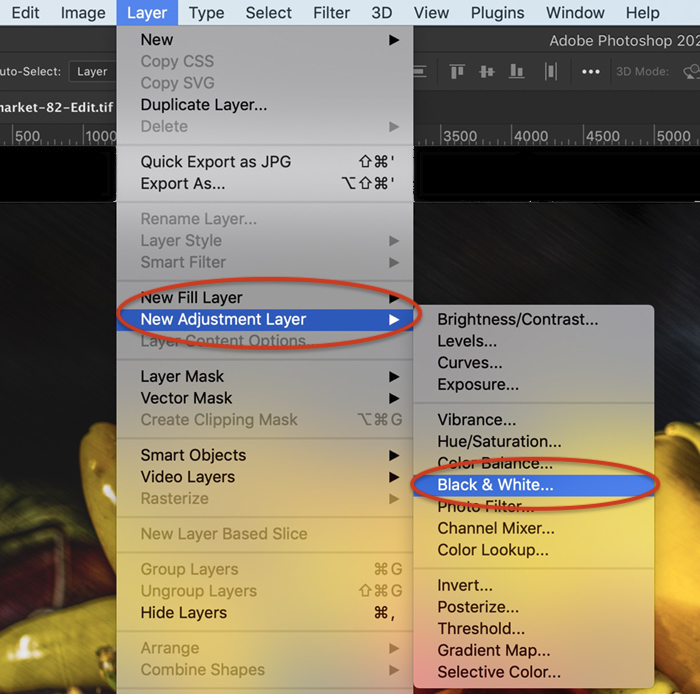
Photoshop triển khai một chuyển đổi đơn nhan sắc cơ bản. Từ đó, chúng ta cũng có thể điều chỉnh tinh lọc từng kênh màu trong bảng thuộc tính. Ví dụ, tôi rất có thể làm sáng color vàng và làm buổi tối màu đỏ. Hoặc tôi hoàn toàn có thể đảo ngược điều này và làm cho ớt đỏ nhạt cùng ớt đá quý đậm.


Cách bạn điều chỉnh các thanh trượt riêng lẻ tạo thành sự khác biệt lớn mang lại hình ảnh cuối cùng của bạn.
Lưu ý rằng layer kiểm soát và điều chỉnh Black & White bao gồm một mặt nạ. Sơn màu đen trên khía cạnh nạ này và màu sắc xuất hiện trở lại. Đây là 1 trong những cách thuận tiện để tạo một trong những phần hình ảnh đen trắng. Tùy ở trong vào quanh vùng mà bạn thực hiện mặt nạ, bạn cũng có thể chuyển đổi nền sang trọng màu black và trắng bởi Photoshop.

TÓM LƯỢC
Chuyển thay đổi hình hình ảnh của chúng ta sang màu đen và trắng có thể chỉ bằng một cú nhấp chuột đơn giản vào cả Lightroom với Photoshop.
Để thay đổi đơn giản, hãy thực hiện lệnh Desaturate vào Photoshop hoặc chọn qui định Convert to lớn Black & White trong Lightroom. Để tất cả một điều khiển và tinh chỉnh nghệ thuật hơn, hãy thêm một lớp điều chỉnh Đen trong sạch Photoshop hoặc bảng điều khiển và tinh chỉnh B&W trong Lightroom.
Đổi màu bằng các phần mềm xây dựng đồ họa, đặc biệt quan trọng là thay đổi màu sắc bởi photoshop là kỹ năng dễ dàng và đơn giản mà những designer yêu cầu có. Dưới đây là cách chuyển màu sắc trong photoshop đơn giản và dễ dàng nhất dành cho người mới bắt đầu.Sử dụng luật lựa chọn đối tượng
Công cầm cố Object Selection thường dùng để chọn các đối tượng người dùng trong hình ảnh và đó cũng là công cụ hoàn toàn có thể việc đổi màu sắc vùng chọn trong photoshop 1-1 giản.

Cách chuyển màu trong photoshop Lasso Tool hoặc Quick Selection Tool
Bạn có thể đổi màu layer trong photoshop hoặc vùng chọn trong Photoshop bằng các làm việc sau:
Bước 1: Khởi động phần mềm Photoshop cùng mở bức ảnh muốn biến hóa màu sắc.Bước 2: Sử dụng những công cố gắng Lasso Tool hoặc Quick Selection Tool để tạo thành vùng chọn mà bạn đang cần biến hóa màu sắc.Bước 3: Bấm tổ hợp phím Ctrl + J nhằm copy vùng lựa chọn ra một Layer mới. Thao tác này giúp đỡ bạn chỉ biến đổi phần color của layer, không gây ảnh hướng cho tới Background.Xem thêm: Vẻ đẹp được khen như 'thần tiên tỷ tỷ' của tống tổ nhi
Bước 4: Truy cập Image, lựa chọn Adjustment và nhấn lựa chọn Color Balance hoặc bấm tổ hợp phím Ctrl + B để mở công cụ color Balance.Bước 5: triển khai đổi màu trong Photoshop bằng phương pháp thay đổi các thông số kỹ thuật trong hộp thoại màu sắc Balance. Nếu khách hàng cần chuyển màu sắc đậm thành xanh lá hoàn toàn có thể tăng giá chỉ trị color tương ứng.


bạn choáng ngợp với đông đảo poster "độc và ngầu" của các designer bài bản và khao khát biến chuyển những bức ảnh của thiết yếu mình thừa trên cả sáng sủa tạo. Thật đơn giản dễ dàng để hiện thực hóa mong ước đó chỉ với kỹ năng và kiến thức và tài năng về Photoshop. Dù các bạn là phóng viên, marketer, designer, freelancer tuyệt chỉ đơn giản dễ dàng là người đam mê chụp hình ảnh sáng chế tạo ra thì Photoshop vẫn là 1 công cụ tác dụng để giúp cho bạn đạt được thành công trong công việc. Nhưng lại phải bắt đầu Photoshop từ bỏ đâu? đọc được điều đó, tôi đã thuộc designglobal.edu.vn xây dựng khóa huấn luyện "Thành thuần thục Photoshop vào 7 ngày". Bằng phương thức vừa giảng vừa thực hành cũng tương tự thông qua việc share kinh nghiệm thực tiễn trong thừa trình thao tác nhằm phương châm giúp các bạn: • phát âm và thực hiện được các công cụ, tác dụng trong Photoshop.• trường đoản cú tay sửa đổi được các bức hình ảnh trở đề xuất sống động, sáng sủa tạo.• tạo nên được những hiệu ứng chữ "độc" và nuốm được cách làm việc siêu tốc với Photoshop.