Bạn đang xem: Tăng tốc độ xử lý của máy tính
1. Update Windows thường xuyên xuyên
Trong quy trình hoạt động, Microsoft thường xuyên đưa ra những phiên bản cập nhật tiên tiến nhất nhằm cải thiện hiệu suất máy tính, bảo vệ ổn định đến Windows. Việc cập nhật hệ điều hành mới giúp sản phẩm công nghệ tính của doanh nghiệp chạy nhanh, mượt cùng được bảo đảm tốt hơn.
Muốn chất vấn tình trạng cập nhật của Windows, chúng ta làm như sau:
Bước 1: Mở Cài đặt (Settings) bên trên thanh Start > lựa chọn Update và Security
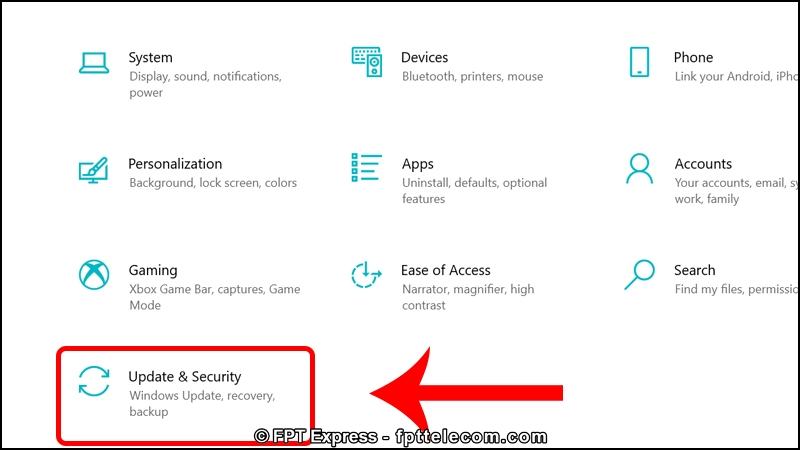
Bước 2: chọn Windows Update > Check for Updates
Nếu như xuất hiện bạn dạng cập nhật mới, chúng ta chọn Install now rồi khởi đụng lại trang bị tính, kiểm tra xem trang bị chạy bao gồm mượt rộng không.
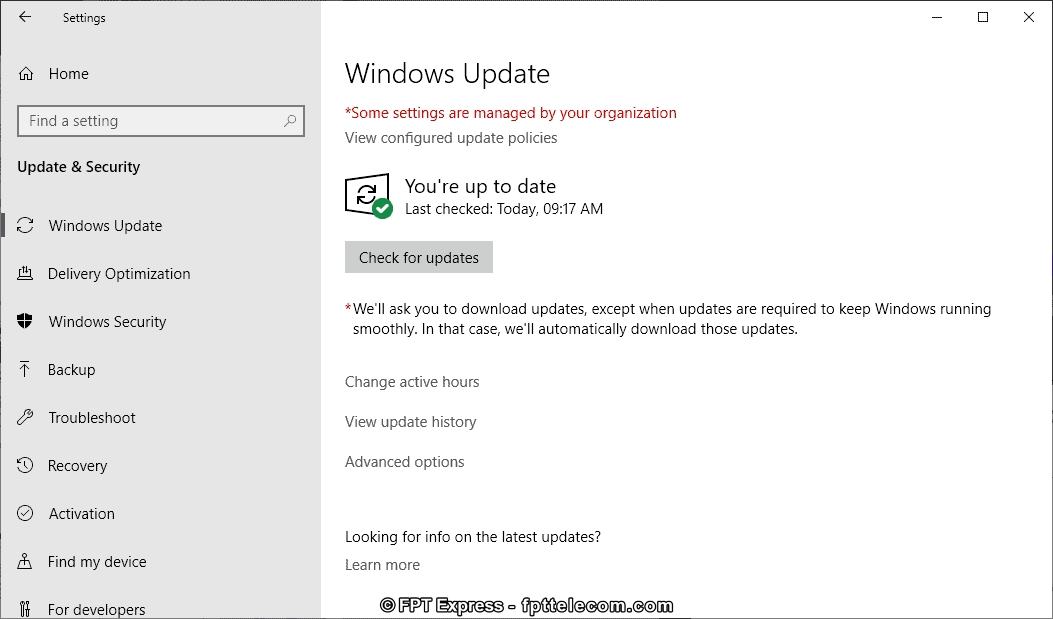
2. Khởi cồn lại sản phẩm tính, laptop
Sau thời hạn dài hoạt động chúng ta nên khởi đụng lại trang bị để giải quyết và xử lý một số vấn đề hoàn toàn có thể phát sinh, như: Xóa những tệp tạm, xóa những tác vụ nền, giải phóng dung lượng bộ nhớ… nhằm cải thiện vận tốc máy tính. Thậm chí, khởi rượu cồn lại còn khiến cho giải quyết một trong những vấn đề về phần cứng.
Trường hợp sản phẩm tính, laptop của người tiêu dùng quá nóng, quạt kêu to, sẽ là lời lưu ý về vấn đề chúng đã “làm việc” thừa sức, hãy khởi cồn lại đưa máy về chứng trạng mới. Tuy nhiên, trước khi khởi hễ lại, hãy nhờ rằng lưu lại tất cả các công việc, né mất dữ liệu.
3. Chặn phần mềm khởi hễ cùng Windows
Tính năng khởi đụng cùng Windows mang đến sự luôn thể lợi cho những người dùng. Mặc dù nhiên, này cũng là nguyên nhân khiến máy tính của người tiêu dùng khởi động đủng đỉnh hơn, nhất là lúc có không ít ứng dụng, công tác khởi đụng cùng lúc.
Để giảm hình ảnh hướng của những ứng dụng tới tốc độ hệ thống, cách tốt nhất là các bạn hãy chắt lọc, vướng lại một vài áp dụng thật sự buộc phải thiết, còn lại hãy tắt chúng đi.
Cách tắt phần mềm khởi đụng cùng Windows nhằm tăng tăng tốc độ độ laptop như sau:
Bước 1: Vào Start > lựa chọn Settings (Hoặc ấn tổng hợp phím Windows + I để mở Settings)
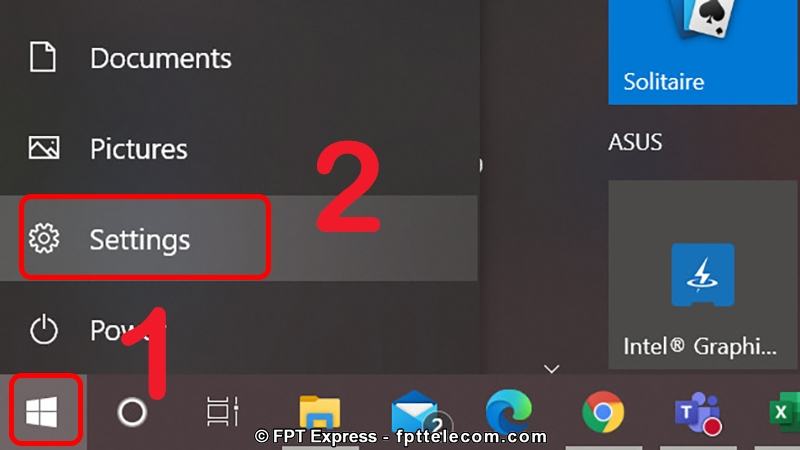
Bước 2: chọn Apps
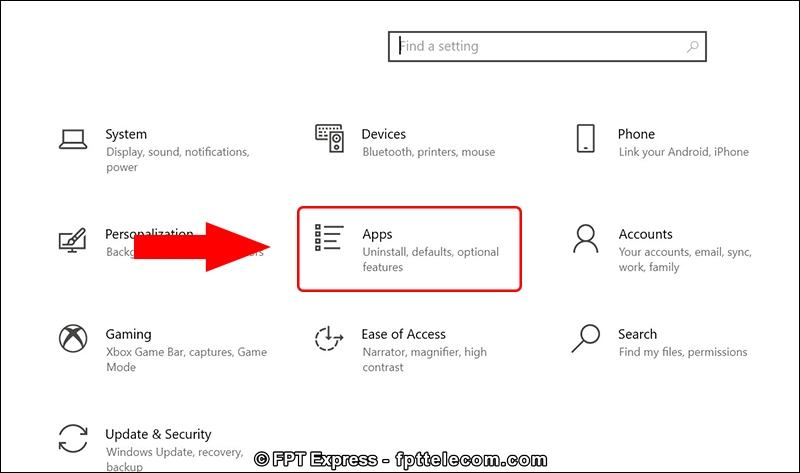
Bước 3: lựa chọn Startup > bên trên danh sách các ứng dụng, nếu không muốn ứng dụng nào khởi hễ cùng Windows, chúng ta kéo về Off.
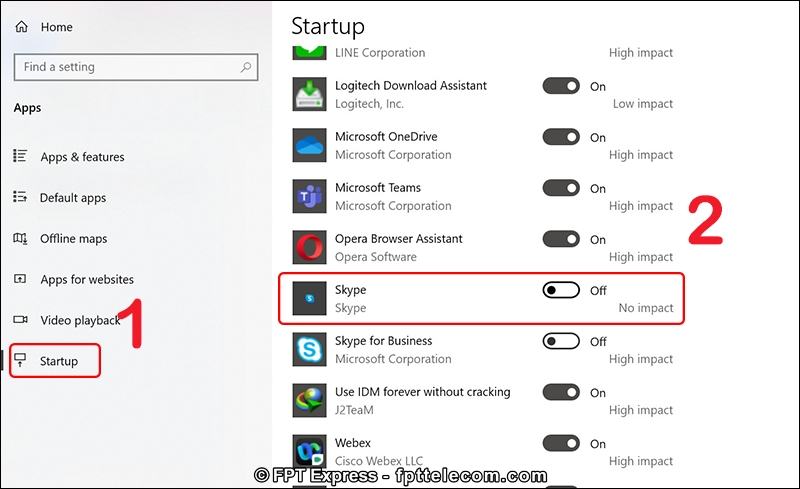
Ngoài cách tắt lịch trình khởi đụng cùng Windows trải qua Settings trên, chúng ta còn có rất nhiều cách triển khai khác, như: Tắt từ folder Startup, tắt bằng msconfig, tắt trường đoản cú Task Manager…
4. Quét cùng xóa các file rác
File rác hình thành trong quá trình bọn họ thực hiện nay các thao tác làm việc trên thiết bị tính. Chúng “cư trú” vào ổ cứng, được tích điểm theo thời gian, ngày 1 nhiều, dần chiếm một khoảng dung tích không nhỏ.
Những tệp tin này thực tiễn không có tính năng gì cho buổi giao lưu của bạn, lại là giữa những nguyên nhân trực tiếp khiến cho máy tính, laptop chuyển động chậm hơn. Vị đó, cách tăng vận tốc máy tính là quét và thải trừ các tệp tin rác.

5. Xóa những ứng dụng không sử dụng
Bên cạnh những ứng dụng có sẵn bên trên Windows, chúng ta thường thiết đặt thêm một số trong những phần mềm khác để thỏa mãn nhu cầu yêu cầu công việc. Những ứng dụng này thường sở hữu một lượng không khí lưu trữ to trong thứ tính, nặng hơn không hề ít so với những file tạm, tệp tin rác.
Do đó, còn nếu như không sử dụng đến, bạn hãy xóa sổ chúng nhằm giải phóng ko gian bộ nhớ lưu trữ để cải thiện năng suất máy tính. Để chất vấn xem trên máy tính đang setup những phần mềm nào, chúng ta thực hiện như sau: Control panel > Programs > Uninstall a Program.
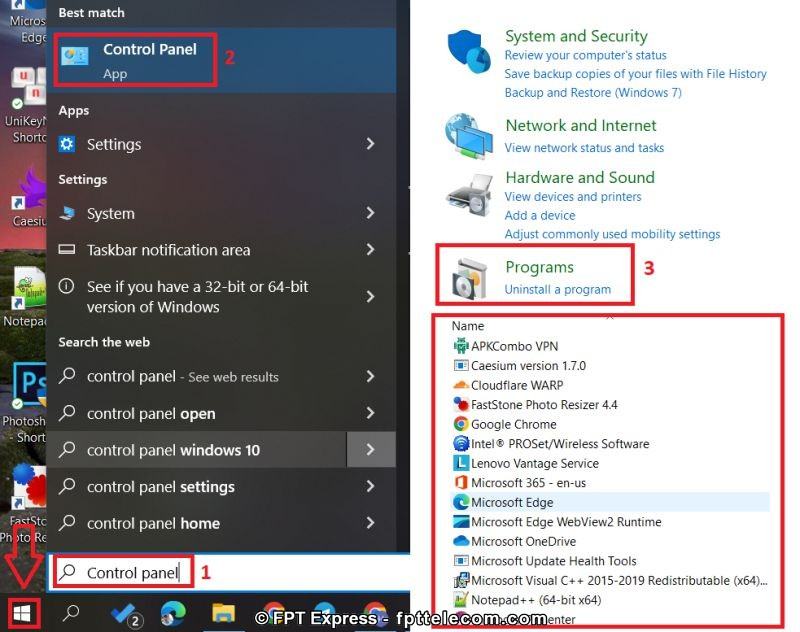
Để xóa phần mềm không sử dụng, các bạn làm theo phía dẫn từ nội dung bài viết sau: Hướng Dẫn phương pháp Xóa Ứng Dụng, Gỡ mua Đặt ứng dụng Trên vật dụng Tính, laptop Đơn Giản
6. Tắt những hiệu ứng đặc biệt quan trọng của Win
Một số phiên bản Windows được tích đúng theo thêm các hiệu ứng đặc trưng nhằm tăng từng trải khi thực hiện của tín đồ dùng. Có thể bạn không để ý đến, nhưng chúng vẫn tồn tại, tích tụ với là giữa những nguyên nhân khiến cho máy hoạt động chậm trễ hơn.
Tắt anh tài hiệu ứng bên trên Windows là cách tăng tốc máy tính xách tay khá hiệu quả. Dưới đó là hướng dẫn tắt hiệu ứng hình hình ảnh sắc đường nét trên sản phẩm tính:
Bước 1: bạn vào Start mở Control Panel > lựa chọn System > advanced system settings
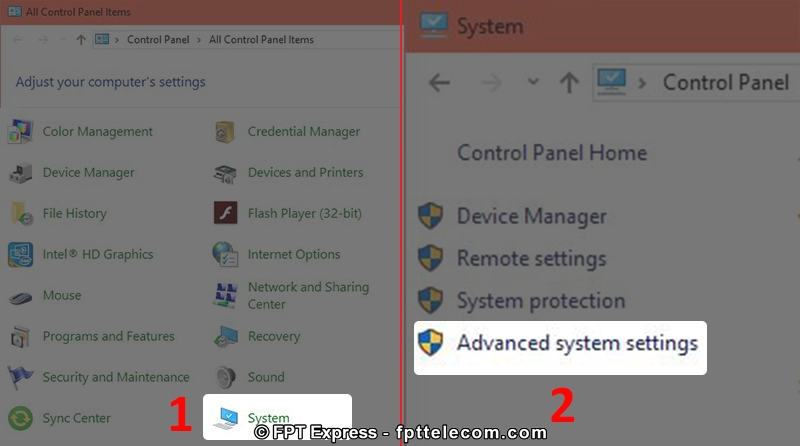
Bước 2: Ở mục mục Advanced, bạn chọn Settings > sinh hoạt thẻ Visual Effects, bạn chọn Adjust for best performance (Hoặc lựa chọn Custom nhằm bật/tắt hiệu ứng cá nhân tùy chọn) > OK.
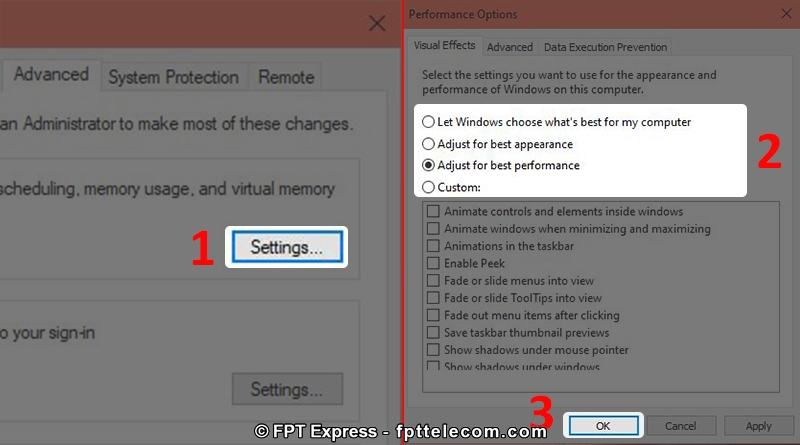
Lưu ý: khi chúng ta chọn chính sách Adjust for best performance, sẽ tăng vận tốc xử lý của sản phẩm tính. Mặc dù nhiên, nội dung hiển thị hay bị mờ, có thể sẽ làm sút trải nghiệm và ảnh hưởng đến mắt giả dụ thường xuyên làm việc với chế độ này.
7. Sửa lỗi dễ dàng bằng Microsoft Fix It
Microsoft Fix It là thiên tài sửa lỗi đơn giản để tối ưu hóa sản phẩm tính, PC giúp cải thiện tốc độ. Nó có khả năng auto tìm, sửa chữa, khắc chế một vài vụ việc mà vật dụng đang gặp phải, như: Lỗi kết nối, lỗi thiết bị in, lỗi âm thanh…
Ngoài ra, Microsoft Fix It còn hỗ trợ ngăn chặn các vấn đề mới phát sinh bằng phương pháp chủ rượu cồn kiểm tra những vấn đề vẫn biết và cập nhật phiên bản mới kịp thời.
Bước 1: bạn vào Start > Mở Settings (Hoặc nhấn tổng hợp Windows + I) > lựa chọn Update và Security > chọn Troubleshoot
Bước 2: tiếp tục chọn những thành phần bạn mong mỏi sửa lỗi > lựa chọn Run the troubleshooter là xong.
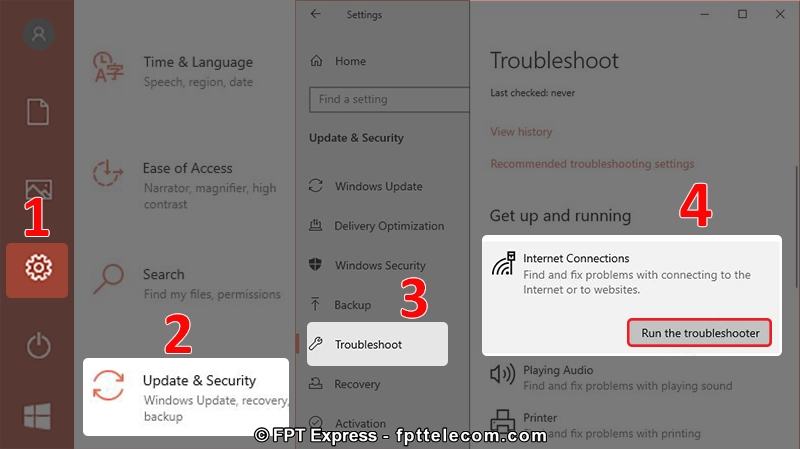
8. Upgrade RAM đến máy tính, laptop
Nếu như toàn bộ những cách trên đều không khiến tình trạng lừ đừ của laptop khá lên thì bạn hãy nghĩ mang đến việc nâng cấp RAM. Đây là biện pháp mạnh bạo nhất nhằm tăng dung lượng bộ nhớ, từ kia giúp người tiêu dùng cải thiện vận tốc máy tính, laptop đáng kể.
Mỗi hệ điều hành và quản lý lại yêu cầu tối thiểu dung tích RAM không giống nhau. Chẳng hạn như Windows 10 bắt buộc 4GB (64 bit) – 2GB (32 bit), Win 8 bắt buộc 2GB (64 bit) – 1GB (32 bit)… Để chất vấn xem sản phẩm tính của công ty cần một số loại RAM rõ ràng nào, bạn làm như sau:
Mở Task manager (hoặc nhấn tổ hợp phím Ctrl + alt + Delete) > chọn Performance. Tại đây bạn sẽ kiểm tra được cấu hình máy tính của mình, gồm: Loại RAM, bao nhiêu zắc cắm bộ nhớ…
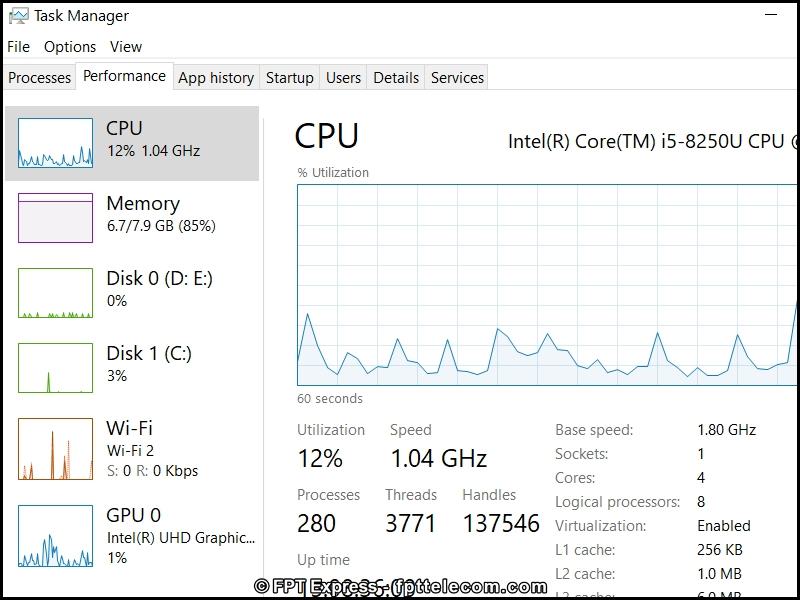
Sau khi đánh giá loại RAM vẫn sử dụng, xác định được sản phẩm công nghệ tính cung cấp bao nhiêu dắt cắm RAM… các bạn mới tiến hành mua RAM nhằm nâng cấp.
Trường thích hợp không thông suốt về kỹ thuật, chúng ta nên nhờ người có chuyên môn cung ứng hoặc sở hữu đến shop để được tứ vấn upgrade hoặc thay thế (vì bao gồm một số máy tính không thể nâng cấp, bắt buộc thay thế).
9. Sửa chữa ổ HDD thành ổ SSD
Thay cụ ổ HDD thành SSD là giữa những cách tăng tốc máy tính xách tay và nâng cao hiệu suất tổng thể và toàn diện cho máy tính một cách cực kì mạnh mẽ. Mày mò ngay Ổ cứng SSD là gì
So sánh với ổ HDD truyền thống, ổ SSD hội tụ nhiều ưu thế vượt trội hơn, như: Tốc độ nhanh, xây đắp vật lý nhỏ, tiêu giảm tình trạng phân miếng dữ liệu, chất lượng độ bền cao hơn, khi hoạt động tiếng ồn nhỏ hơn…

Điểm trừ độc nhất là túi tiền ổ SSD giá bán đắt hơn ổ HDD. Tuy nhiên, khoảng cách về chi phí của 2 các loại ổ cứng này vẫn dần được thu hẹp, việc gia tăng hiệu suất bằng cách thay cố kỉnh hoặc máy thêm ổ cứng SSD là điều cần thiết.
10. Quét và vứt bỏ virus đồ vật tính
Máy tính của bạn hoạt động chậm, thậm chí là là bị đơ, treo máy, không vứt bỏ khả năng bị lây truyền virus. Để xử lý tình trạng này, bạn nên tải, thiết lập phần mềm diệt virus, tiếp nối tiến hành quét, sa thải virus, các mã độc hại ra khỏi sản phẩm tính. Click khám phá Virus máy vi tính là gì
Dưới đấy là một số ứng dụng diệt virus kết quả mà bạn cũng có thể tham khảo.
F-Secure Anti-VirusAvast không tính phí Antivirus
Kaspersky Anti-Virus
Emsisoft Anti-Malware
Mc
Afee Anti
Virus Plus
Sophos home Premium
Trend Micro Antivirus+ Security
BKAV (phần mềm diệt virus của Việt Nam)Windows Defender (tích hợp sẵn bên trên Windows bạn dạng quyền).
Trên đó là 10 giải pháp tăng tốc máy tính Windows đơn giản dễ dàng và hiệu quả cơ mà FPT Telecom tổng hợp. Hy vọng áp dụng gợi ý từ nội dung bài viết này, máy vi tính của các bạn sẽ được cải thiện. Chúc chúng ta thành công!
Nếu chúng ta thấy PC của bản thân chạy chậm đi và không chuyển động như trước nữa, thì bức tốc các thiết đặt của Windows 10 hoàn toàn có thể giúp nâng cao tốc độ và công suất của PC. Windows 10 là trong những hệ quản lý và điều hành có hiệu suất rất tốt được sử dụng ngày này nhưng lại đi kèm theo với nhiều công dụng sử dụng những tài nguyên hệ thống mà có thể làm bớt hiệu năng của PC. Microsoft thậm chí còn đã thêm những tính năng tích hòa hợp sẵn mang lại phiên bản Windows 10 tiên tiến nhất để nâng cấp hiệu suất tổng thể. Mặc dù PC của bạn vẫn hoàn toàn có thể tiếp tục yêu cầu chịu đựng tính năng chậm.Các nguyên nhân như thiếu dung lượng lưu trữ, duy trì và phần cứng không mạnh rất có thể là nguyên nhân của vận tốc chậm. Từ việc lau chùi các chương trình và áp dụng không sử dụng đến việc upgrade phần cứng, có một vài thứ mà chúng ta cũng có thể làm nhằm tăng tốc Windows 10 và gửi PC của doanh nghiệp về lại thời kỳ có hiệu năng tối ưu.
1. Kiểm tra bản cập nhật bắt đầu nhất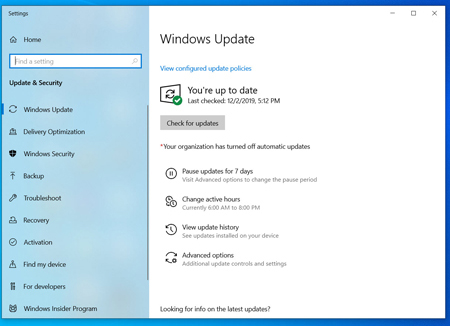
Một giữa những cách cực tốt để tận dụng buổi tối đa PC của doanh nghiệp là tải đặt bạn dạng cập nhật Windows 10 new nhất. Microsoft liên tiếp phát hành các bạn dạng cập nhật nhằm sửa đầy đủ lỗi thường thì và lỗi khối hệ thống làm sút hiệu năng hệ thống. Một số bạn dạng cập nhật khá nhỏ tuổi trong khi một số lại là những thay đổi lớn đối với hệ thống có mục tiêu tìm kiếm trình điều khiển và tinh chỉnh thiết bị bắt đầu nhất hoàn toàn có thể giúp nâng cao hiệu năng của PC.
Để kiểm tra bản cập nhật, mở trình đối chọi Windows, tiếp đến chọn Settings > Update và Security > Windows Update > kiểm tra for Updates. Ví như có phiên bản cập nhật, hãy chọn Install now. Khởi động lại PC và soát sổ xem máy bao gồm chạy ổn hơn không.
2. Khởi động lại PCViệc này nghe có vẻ như như đơn giản dễ dàng nhưng tiếp tục khởi động lại PC hoàn toàn có thể giúp tăng tốc hệ thống của bạn. Những người khiến cho chiếc PC của bản thân chạy liên tiếp hàng tuần và đặt máy vi tính ở cơ chế ngủ thay vị tắt trang bị hoàn toàn. Điều này vẫn tích lũy các chương trình và công việc trong bộ nhớ lưu trữ của PC và có tác dụng chậm những tác vụ hằng ngày như mở công tác và truy cập tập tin.
Với việc tắt lắp thêm mỗi ngày, bạn có thể chấp nhận được PC làm cho mới bộ nhớ lưu trữ và chuẩn bị cho hiệu năng buổi tối ưu vào hôm sau. Giả dụ bạn chú ý thấy PC chạy chậm trong các tác vụ mỗi ngày như mở chương trình và truy vấn tập tin hoặc tài liệu, hãy thử tắt hoặc khởi động lại PC. Hãy nhớ lưu công việc của bạn trước khi tắt hoặc khởi động lại sản phẩm tính.
3. Tắt khởi chạy các chương trình lúc khởi động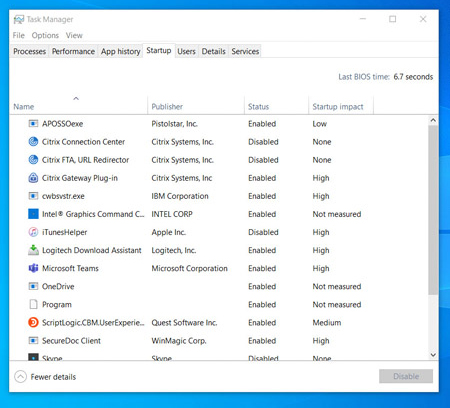
Hiệu năng PC rất có thể bị ảnh hưởng khi có quá nhiều chương trình và vận dụng mở và một lúc. Những trình cài đặt sẽ ra lệnh cho Windows chạy chương trình của bản thân mình ngay khi chúng ta khởi hễ PC, vấn đề này sẽ làm giảm hiệu năng hệ thống.
Để tắt khởi chạy các chương trình lúc khởi động, mở Task Manager và kế tiếp nhấp vào thẻ Startup. Hãy chăm chú đến cột "Startup impact,’ nó cho bạn biết chương trình nào có ảnh hưởng lớn và bé dại đến vấn đề khởi động. Phần nhiều chương trình có tác động ảnh hưởng lớn là hung thủ làm chậm trễ hiệu năng hệ thống của bạn.
Để ngăn một chương trình khởi chạy thời điểm khởi động, bấm chuột phải vào công tác mà bạn có nhu cầu chọn với nhấp vào "Disable.’
4. Dọn dẹp vệ sinh ổ đĩa
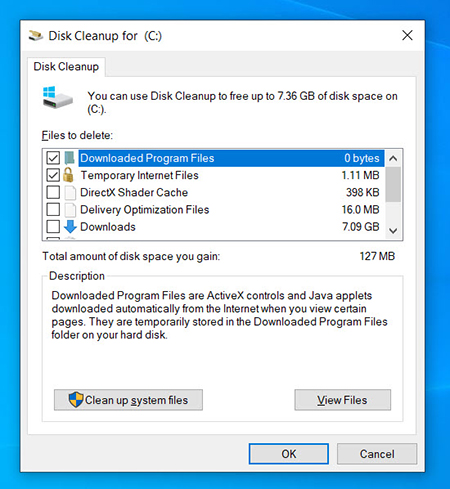
Một một trong những tính năng tích vừa lòng sẵn của Windows 10 là Disk Cleanup. Tuấn kiệt này cho phép bạn loại trừ các tập tin nhất thời không sử dụng tích lũy bên trên PC bao gồm hình ảnh thu nhỏ, tập tin lịch trình đã thiết lập về cùng tập tin internet tạm.
Mở trình 1-1 Windows và tìm "Disk Cleanup’ bằng phương pháp tìm kiếm lịch trình trong thanh tìm kiếm. Tác vụ này sẽ gửi ra cho mình một danh sách các tập tin lịch trình để xóa. Chọn những tập tin bạn có nhu cầu xóa bằng cách đánh dấu vào ô bên cạnh tên. Sau khi chúng ta đã chọn toàn bộ các tập tin mà bạn có nhu cầu xóa, nhấp vào "Clean up system files.’ Disk Cleanup sẽ giám sát và đo lường lượng không gian lưu trữ sẽ được giải phóng.
Hãy tranh thủ xóa luôn luôn các tập tin và ứng dụng khác đang chiếm hữu thêm bộ nhớ lưu trữ hoặc không gian đĩa. Một nơi để kiểm tra các tập tin cũ với không thực hiện để xóa là folder Downloads của bạn.
5. Xóa phần mềm cũPC của bạn thường được sở hữu sẵn các phần mềm bên thứ tía mà rất có thể bạn không yêu cầu dùng đến. Các phần mềm này được hotline là bloatware và bao gồm thể chiếm hữu nhiều không khí lưu trữ do kích cỡ lớn cùng thường hoàn toàn không được sử dụng.
Có thể bao hàm chương trình khác được setup nhưng không lúc nào dùng mang lại đang làm chậm rì rì PC của bạn. Để kiểm tra các ứng dụng đã mua đặt, vào:
Control panel > Programs and Features > Uninstall a ProgramNhấp chuột nên vào ngẫu nhiên chương trình nào chúng ta không phải nữa và chọn ‘Uninstall’6. Tắt hiệu ứng đặc biệt
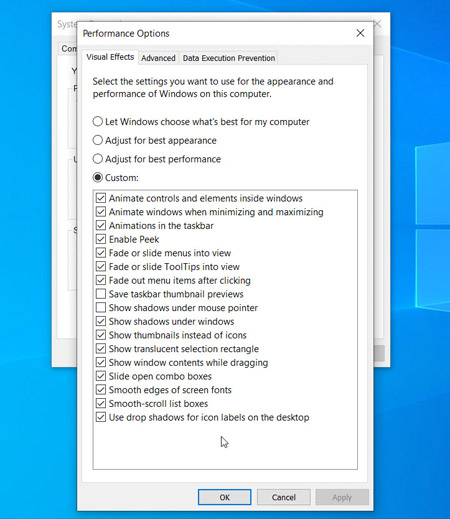
Windows 10 đi kèm với rất nhiều hiệu ứng đặc biệt để trải nghiệm người dùng trở buộc phải thú vị hơn. Rất nhiều hiệu ứng này khoác định theo Windows và các tính năng khác được thiết kế để xuất hiện thêm và bặt tăm khỏi tầm nhìn. Các tính năng đặc biệt khác hội tụ làm chậm rãi máy của bạn bao hàm độ trong suốt và đưa động.
Mở trình 1-1 Windows và tìm kiếm System,’ tiếp đến vào thẻ "Advanced System Settings’, kế tiếp vào thẻ "Advanced’ và lựa chọn "Performance Settings.’ Nhấp vào thẻ "Visual Effects’ và nhấp vào nút radio cho "Custom.’ bạn sẽ thấy một danh sách các hiệu ứng hình ảnh mà chúng ta cũng có thể tắt bằng cách bỏ chọn các ô. Nhấp vào "Apply’ để chứng thực các biến đổi khi bạn đã xong.
7. Tắt hiệu ứng trong suốtBên cạnh việc áp dụng tài nguyên hệ thống của doanh nghiệp để hiển thị các tính năng như chuyển động, Windows 10 cũng sử dụng những hiệu ứng trong suốt đến những tính năng nhất định như trình đơn tác vụ. Hiệu ứng có vẻ nhẹ và đơn giản và dễ dàng này thực tế lại khá phức hợp và sở hữu nhiều tài nguyên khối hệ thống hơn bạn tưởng.
Để tắt hiệu ứng trong suốt, mở trình solo Windows với gõ "color settings’ vào thanh tìm kiếm kiếm để mở thiết lập màu sắc cho Windows 10. Từ đó cuộn xuống cho tới khi bạn thấy nút "Transparency effects.’ Nhấp vào nút để nhảy hoặc tắt hiệu ứng trong suốt.
8. Chạy gia hạn hệ thốngWindows 10 có một kĩ năng tích hòa hợp sẵn để triển khai các tác vụ duy trì hệ thống thường xuyên xuyên. Thiên tài này bao hàm các tác vụ như phòng phân miếng ổ cứng, quét tìm bạn dạng cập nhật và kiểm tra xem tất cả phần mềm độc hại và virus hay không.
Bảo trì hệ thống thường chạy ngầm lúc PC đàng hoàng rỗi, nhưng bạn có thể chọn chạy bằng tay để coi có vấn đề gì với khối hệ thống mà bạn có nhu cầu kiểm tra giỏi không.
Để triển khai điều này, mở Control Panel và lựa chọn "Security & Maintenance.’ Nhấp vào mũi tên để không ngừng mở rộng các tùy chọn gia hạn và lựa chọn "Start Maintenance.’ bạn sẽ có thể triển khai kiểm tra gia hạn hệ thống thủ công.
9. Tăng cấp RAM
Một cách khốc liệt để nâng cao tốc độ với hiệu năng của PC là tăng cấp RAM, thông qua đó sẽ tăng dung lượng bộ lưu trữ trong khối hệ thống của bạn. Windows 10 yêu cầu buổi tối thiểu 4GB nhằm chạy mượt mà. Nếu bạn đang sử dụng PC mang lại các công việc hệ thống nặng nề như chơi game hoặc cung cấp phương tiện, các bạn sẽ được hưởng trọn lợi từ việc có thêm cỗ nhớ.
Nâng cung cấp RAM tất cả thể nâng cao mạnh mẽ vận tốc và hiệu năng mang đến PC của bạn. Để kiểm soát xem PC của người sử dụng cần một số loại RAM ví dụ nào, mở Task manager (Ctrl + alt + Delete), tiếp đến nhấp vào "Performance.’ các bạn sẽ thấy PC của mình có từng nào khe cắm bộ nhớ cũng như loại RAM, ví dụ như DDR4.Tìm đọc thêm về upgrade RAM.
10. Upgrade thiết bị lưu trữ của bạnNâng cấp thiết bị lưu trữ hoàn toàn có thể giúp nâng cao mạnh mẽ tốc độ và hiệu năng mang đến PC của bạn. Phần đông các PC phần lớn trang bị ổ đĩa cứng quay (HDD) nhưng upgrade phần cứng lưu lại trữ của bạn lên ổ cứng thể rắn (SSD) sẽ vươn lên là hệ thống của công ty thành một loại máy trẻ khỏe hơn.
Ổ SSD thường giá thành cao hơn ổ HDD nhưng nâng cấp về thời hạn khởi động, thời hạn tải chương trình và độ phản hồi toàn diện và tổng thể của hệ thống rất xứng đáng đầu tư.
Xem thêm: Quán Quân Gương Mặt Thân Quen: Tôi Quá Quen Với Việc Tranh, Gương Mặt Thân Quen 2013
Ổ SSD có rất nhiều kích cỡ không giống nhau và tùy ở trong vào yêu cầu khối hệ thống của PC của bạn. Các loại ổ cứng này có kích cỡ 2.5 với M.2 cho laptop để bàn và máy vi tính xách tay. Hãy nhớ mua đúng loại SSD tương thích với hệ thống của bạn. Bạn có thể truyền toàn bộ các tập tin và tài liệu của bản thân từ ổ cứng thanh lịch ổ SSD mới, nên bạn không phải lo lắng về vấn đề mất nội dung của PC.Tìm gọi thêm về nâng cấp dung lượng lưu trữ.