Trình duyệt Google Chrome được sử dụng phổ biến hàng đầu tại Việt Nam và trên toàn thế giới. Tuy nhiên, trong quá trình sử dụng, một số người dùng có thể gặp lỗi không gõ được tiếng Việt trên Chrome. Vậy hãy cùng tham khảo nguyên nhân và cách khắc phục lỗi không gõ được tiếng Việt trên Chrome.
Bạn đang xem: Khắc phục lỗi không gõ được tiếng việt trên chrome
Tại sao Google Chrome không gõ được tiếng Việt?
Lỗi Google Chrome không gõ được tiếng Việt có thể xảy ra do các nguyên nhân phổ biến không tương thích giữa cơ chế bỏ dấu của Unikey trên máy tính và tự động gợi ý hoàn thành chữ, câu trên trình duyệt Chrome khi:
Người dùng gõ tìm kiếm trên thanh địa chỉ trình duyệt Chrome. Trình duyệt Chrome sẽ căn cứ vào lịch sử tìm kiếm từ trước đó để đưa ra các gợi ý phù hợp và tự động hoàn thành từ khóa tìm kiếm.Khi 2 quá trình trên diễn ra song song chính là nguyên nhân gây ra lỗi không gõ Tiếng Việt hoặc gõ tiếng Việt bị sai, lỗi dấu.
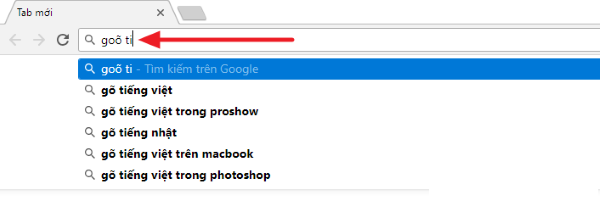
Cách khắc phục lỗi Chrome không gõ được tiếng Việt
Tắt tính năng tự động và gợi ý điền trên Google Chrome
Bước 1: Người dùng nhấn chọn biểu tượng 3 chấm tại góc phải màn hình giao diện trình duyệt Chrome và chọn tiếp Cài đặt (Settings).
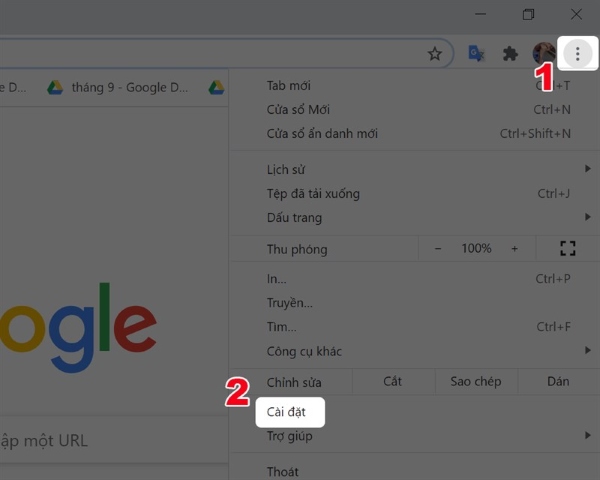
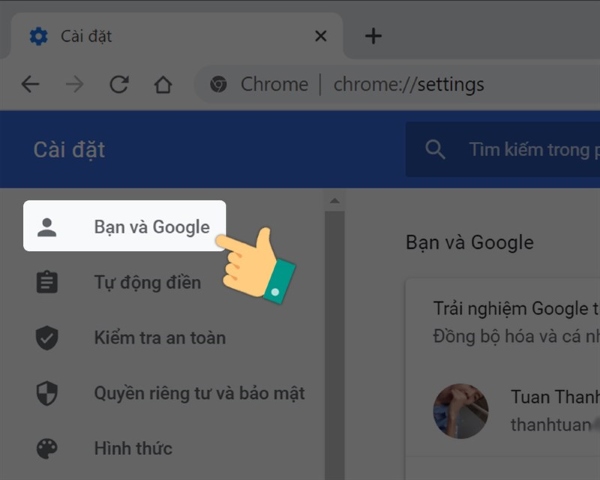
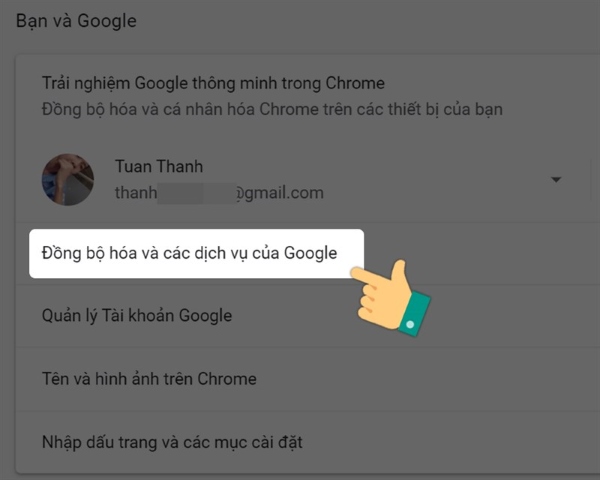
Bước 4: Người dùng chọn tắt tính năng Tự động hoàn thành cụm từ tìm kiếm và URL (Autocomplete searches and URLs). Từ khóa tự động gợi ý được hoàn thành thông qua dựa trên lịch sử tìm kiếm và trình duyệt web của mình. Nếu gặp lỗi, người dùng chỉ cần tắt tính năng này đi là được.
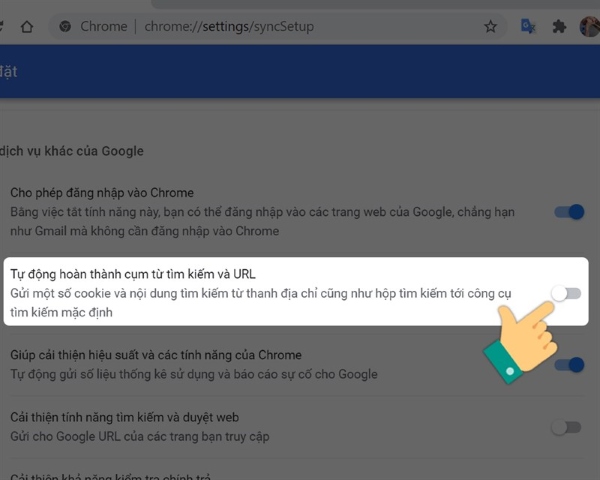
Bước 5: Cuối cùng người dùng kiểm tra lại trình duyệt còn gặp lỗi gõ tiếng Việt trên Chrome nữa không. Nếu vẫn còn lỗi, người dùng tiến hành thao tác xóa lịch sử trình duyệt web trên Chrome bằng cách nhấn chọn mục Quyền riêng tư và bảo mật (Privacy and security).
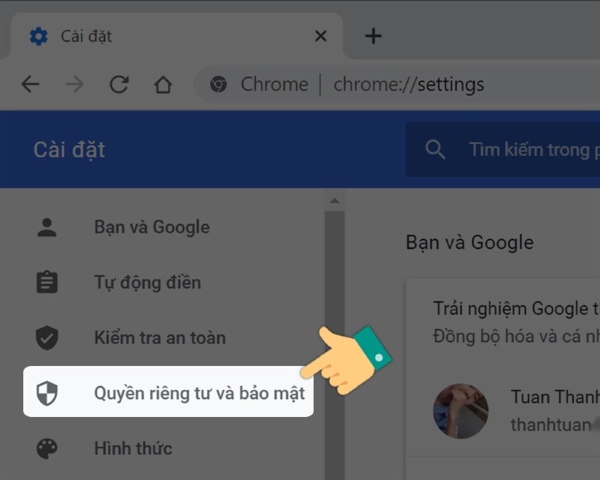
Tại mục Phạm vi thời gian (Time range), người dùng chọn mục Từ trước đến nay (All time) và nhấn chọn Xóa dữ liệu (clear data).
Sử dụng phím tắt khi tìm kiếm trên Google Chrome
Nếu không muốn xóa lịch sử tìm kiếm hoặc lịch sử duyệt web. Bạn có thể sử dụng tổ hợp phím Ctrl + K hoặc Ctrl + E để mở công cụ Google Search, rồi nhập từ khóa mà bạn muốn tìm và nhấn Enter.
Cài đặt bộ gõ EVKey tiếng Việt
Người dùng có thể gỡ cài đặt bộ gõ tiếng Việt đang bị lỗi trên máy tính của mình để cài đặt lại bộ gõ EVKey mới để khắc phục sự cố trên như sau:
Bước 1: Nhấn phím Windows trên bàn phím và gõ tìm kiếm từ khóa “Unikey”.
Bước 4: Truy cập đường dẫn trang chủ EVKey >> chọn Download để tải về máy phiên bản phù hợp với hệ điều hành đang chạy trên thiết bị của bạn.
Bước 5: Mở thư mục đã lưu file tải về và giải nén file cài đặt bằng cách nhấn chuột phải vào file >> chọn mục Extract all…
Bước 6: Nhấn chọn vào file cài đặt >> chọn Next >> nhấn Next >> nhấn Install >> chọn Finish để hoàn tất cài đặt bộ gõ mới.
Lưu ý khi khắc phục lỗi không gõ được tiếng việt trong google chrome
Ngoài những nguyên nhân và cách khắc phục lỗi không gõ được Tiếng Việt trên Google Chrome trên đây, người dùng có thể lưu ý một số lỗi và cách khắc phục chi tiết dưới đây.
Autocorrect misspelled words
Đây là một trong những lý do phổ biến khiến người dùng không gõ được tiếng Việt trên Chrome do tính năng Autocorrect misspelled words đang được kích hoạt trên máy tính Windows. Để tắt tính năng này, người dùng có thể thực hiện theo các bước hướng dẫn sau đây:
Bước 1: Nhấn phím Windows (biểu tượng hình cửa sổ) trên bàn phím >> Nhập từ khóa Typing >> chọn vào mục Typing Settings.
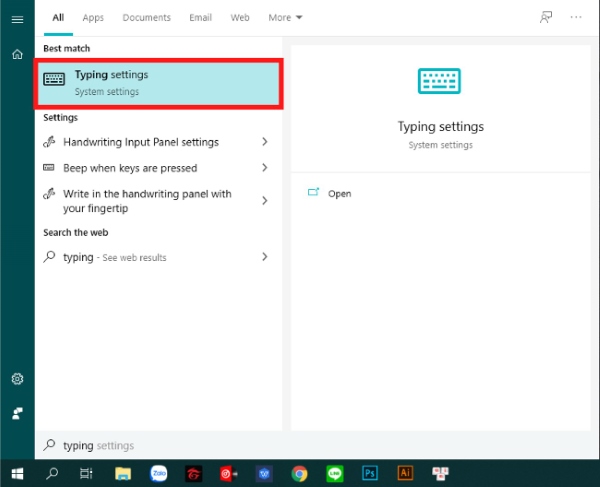
Bước 2: Chọn tắt tính năng Autocorrect misspelled words đi là được.
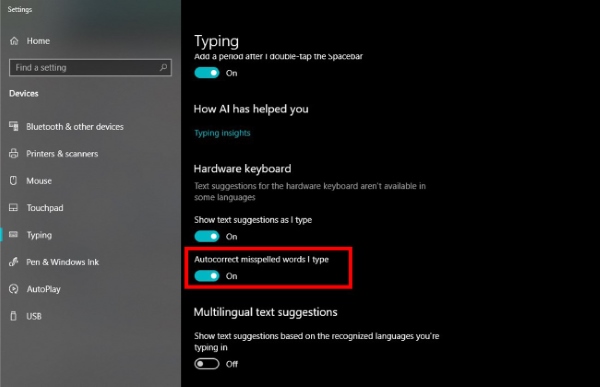
Chọn kiểu gõ, bảng mã không đúng
Trong quá trình sử dụng, đôi khi người dùng có thể chọn nhầm kiểu gõ. Ví dụ bạn gõ VNI nhưng lại chọn kiểu Telex hoặc không chọn bảng mã Unicode. Cách khắc phục trong trường hợp này rất đơn giản chính là đổi lại đúng bảng mã Unicode và kiểu gõ đang sử dụng phù hợp.
Chạy hai bộ gõ Unikey cùng lúc
Đôi khi người dùng có thể gặp trường hợp trên máy tính đang tồn tại 2 phiên bản unikey (hoặc 2 phần mềm gõ Tiếng Việt khác nhau). Khi đó, người dùng cần xóa đi một bộ gõ đi.
Cách khắc phục lỗi này như sau:
Bước 1: Nhấn phím Windows có biểu tượng hình cửa sổ >> nhập từ khóa Control >> chọn Control Panel.
Bước 2: Chọn mục Programs >> chọn Programs and Features. Tại đây người dùng kiểm tra nếu thấy có hơn 2 bản Unikey thì hãy xóa đi bản Unikey cũ đi bằng cách nhấn chuột phải vào tên bộ gõ và chọn Uninstall.
Như vậy bài viết trên đây đã hướng dẫn chi tiết người dùng cách khắc phục lỗi không gõ được tiếng việt trên Chrome đơn giản và hiệu quả. Hy vọng những thông tin này sẽ giúp ích cho người dùng trong quá trình học tập, làm việc và giải trí trên máy tính nhé.
Chỉ với vài thao tác đơn giản, bạn có thể khắc phục nhanh lỗi không gõ được tiếng Việt trên Google Chrome.
Chỉ trong vòng vài năm ngắn ngủi, Chrome đã từng bước phát triển và vượt mặt Firefox, Internet Explorer, Opera… để trở thành trình duyệt có lượng người sử dụng đông nhất hiện nay. Tốc độ tải trang nhanh, hỗ trợ cài đặt các tiện ích bổ sung để mở rộng tính năng, bảo mật tốt là những điểm mạnh của Google Chrome.
Tất nhiên, trong quá trình sử dụng sẽ không thể nào tránh khỏi các lỗi phát sinh, đặc biệt là lỗi không gõ được tiếng Việt. Làm thế nào để khắc phục tình trạng trên?

- Bước 1:Đầu tiên, bạn truy cập vào địa chỉhttps://goo.gl/ZVPg92và tải về bản cài đặt Google Chrome mới nhất hoặc thực hiện việc nâng cấp trực tiếp thông qua phần About.

- Bước 2:Tiếp theo, bạn hãy mở trình duyệt và gõ vào thanh địa chỉ dòng lệnh chrome://settings, kéo xuống bên dưới và nhấp vào tùy chọn Show advanced settings (hiển thị cài đặt nâng cao).

- Bước 3:Tìm đến mục Privacy > Clear browsing data, nếu muốn nhanh hơn, bạn có thể sử dụng tổ hợp phím tắt Ctrl + Shift + Delete (Windows) hoặc command + Shift + Delete (mac
OS). Tại đây, bạn hãy xóa sạch lịch sử lướt web (Browsing history), lịch sử tải về (Download history), tập tin tạm (Cached images and files) và dữ liệu website (Cookies and other site data)… lựa chọn mốc thời gian cần xóa là the beginning of time rồi nhấn Clear Browsing Data.
Khi hoàn tất, bạn chỉ cần tải về phần mềm Unikey (http://www.unikey.org/) hoặc Gõ Tiếng Việt (http://www.trankynam.com/gotv/) cho máy tính và bắt đầu sử dụng.
Xem thêm: Cách Để Chế Độ Offline Trên Facebook Cực Dễ, Cách Tắt/Ẩn Nick Facebook Ngay Cả Khi Đang Online

Nếu giải pháp trên chưa khắc phục được vấn đề, người dùng chỉ cần gõ chrome://settings vào thanh địa chỉ, kéo xuống cuối trang và nhấp vào tùy chọn Reset settings (đặt lại cài đặt) > Reset (đặt lại). Lưu ý, việc này sẽ xóa sạch các thiết lập mà bạn đã điều chỉnh bạn đầu và đưa mọi thứ về chế độ mặc định

Ngoài ra, còn một cách khác nữa là bạn hãy truy cập vào phần cài đặt của Google Chrome, tìm đến mục Web content > Customize fonts > Encoding và điều chỉnh thành Unicode (UTF-8).