Danh Mục
Divoom
Đồ Lifestyle
Marshall
Loa Marshall
Tai Nghe Marshall
Bang và Olufsen
Loa Bang và Olufsen
Tai Nghe Bang và Olufsen
Harman Kardon
Fender
JBLLoa JBLTai nghe JBLACNOSAlpha Works
Bose
Devialet
Klipsch
Adidas
Mic karaoke
Micro Bluetooth
Micro tích hợp loa
Phụ kiện âm thanh
Quà tặng khác
Chân loa / giá bán đỡ
Dây sạc / Dây cáp
Túi kháng sốc / Bao đựng
Sony
Tai nghe
Tai nghe Bluetooth
Tai nghe Earphone
Tai nghe Headphone
Tai nghe True Wireless
LoaÂm thanh trong nhà
Loa đa phòng (Multi-room)Loa nghe nhạc tại nhà
Loa Soundbar
Loa Bluetooth
Loa di động
Loa Karaoke
Sản phẩm Apple
Phụ kiện Applei
Phone
Macbook
Macbook Air
Macbook Pro
Sản phẩm khác
tìm kiếm
Tìm kiếm nhiều:
Sign in
Create An Account
Uesrname or email
Password
Remember me
Lost your password?
0
Thu gọn
Giỏ Hàng(0)
No products in the cart.
Bạn đang xem: Kết nối pc với loa bluetooth
Danh Mục Sản Phẩm
Âm thanh trong nhà
Tai nghe
Phụ khiếu nại âm thanh
Sản phẩm Apple
Thương hiệu
Vertical
Thương hiệu
Marshall
Bang & Olufsen
JBLSản phẩm
Tai nghe
Sửa chữa
GIAO HÀNG TOÀN QUỐC
Trang nhà Loa bluetooth 3 bước dễ dàng để kết nối loa công nghệ bluetooth với vật dụng tính, máy tính xách tay
Loa Bluetooth
3 bước dễ dàng để liên kết loa công nghệ bluetooth với sản phẩm công nghệ tính, laptop
Anh Nguyen
0 Comments

Công nghệ công nghệ bluetooth không dây đang ngày càng phát triển và nó không thể chỉ được tích hợp trên những dế yêu thông minh cơ mà dần được ứng dụng trong cả đều thiết bị điện tử khác ví như tai nghe, loa, máy tính, tivi,… Chỉ cần thiết bị của chúng ta có cung ứng Bluetooth, các bạn sẽ có thể tiện lợi kết nối loa công nghệ bluetooth với vật dụng tính, máy tính và thậm chí là là các nguồn phạt nhạc khác. Sau đây, Thành Lâm Media xin share với chúng ta cách đơn giản nhất để kết nối loa bluetooth không dây với thứ tính trên 3 hệ quản lý và điều hành thông dụng nhất hiện giờ là Win7, Win10 và Mac
OS.
Với hệ quản lý và điều hành Windows 7
Bước 1: nhảy Bluetooth của loa và đặt máy ở trong phạm vi loa hoàn toàn có thể kết nối được. Thông số này được ghi trong bao bì sản phẩm hoặc trong khuyên bảo sử dụng ở trong phòng sản xuất (thông thường xuyên là khoảng chừng 10m).
Bước 2: bật Bluetooth trên vật dụng tính.
Nhấn lựa chọn menu Start (Bắt đầu) cùng nhập Bluetooth Settings (Cài đặt Bluetooth) trên thanh tìm kiếm Start Search.Nhấn chọn Change bluetooth Settings (Thay đổi thiết đặt Bluetooth) trên phần kết quả tìm kiếm để mở hộp thoại setup Bluetooth của dòng sản phẩm tính.Sau lúc mở hộp thoại, chọn tab Options (Tùy chọn)Trong tab Options (Tùy chọn), nhấn lựa chọn Allow bluetooth không dây Devices to lớn Find This Computer (Cho phép các thiết bị bluetooth không dây tìm máy tính xách tay này) vào mục Discovery (Khám phá), Allow bluetooth Devices to lớn Connect with This Computer (Cho phép các thiết bị Bluetooth kết nối với máy tính này) với Alert Me When a New công nghệ bluetooth Device Wants khổng lồ Connect (Thông báo mang đến tôi lúc thiết bị bluetooth mới mong mỏi kết nối) trong mục Connections (Kết nối).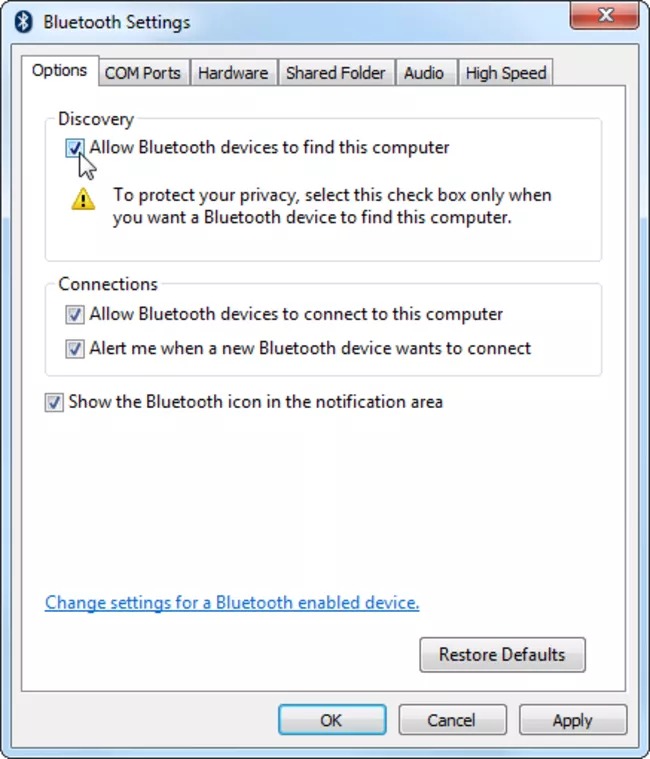
Bước 3: Kết nối loa công nghệ bluetooth không dây với trang bị tính.
Nhấn lựa chọn menu Start (Bắt đầu).Chọn mục Devices và Printers (Thiết bị và máy in).Trong cửa sổ Devices và Printers (Thiết bị với máy in), nhấn chọn Add a Device (Thêm thiết bị).Chọn tên của sản phẩm công nghệ mà bạn muốn kết nối với vật dụng tính.Nhấn lựa chọn Next (Tiếp theo) để hoàn tất quá trình ghép nối.Với hệ quản lý điều hành Windows 10
Bước 1: nhảy Bluetooth của loa cùng đặt sản phẩm ở vào phạm vi loa có thể kết nối được.
Bước 2: nhảy Bluetooth trên đồ vật tính.
Trong thực đơn Start (Bắt đầu), nhấn chọn Settings (Cài đặt).Sau khi mở vỏ hộp thoại Settings (Cài đặt), lựa chọn Devices (Thiết bị).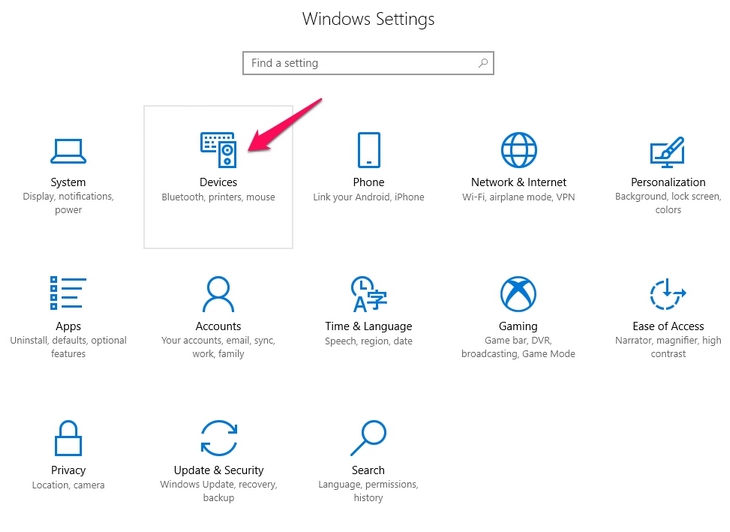
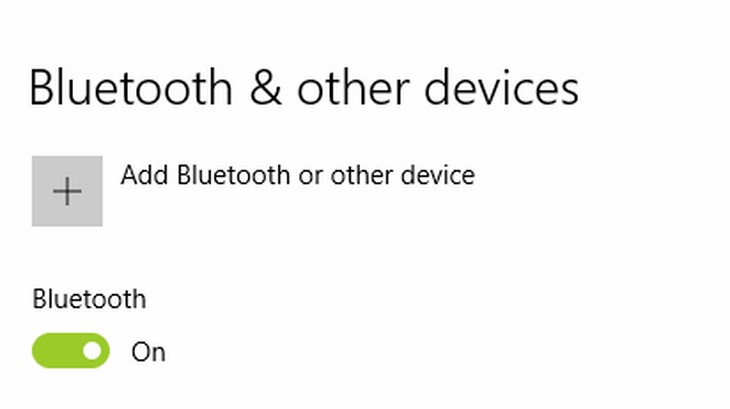
Bước 3: Kết nối loa công nghệ bluetooth không dây với vật dụng tính.
Vẫn vào của sổ Bluetooth & other devices (Bluetooth và thiết bị khác), nhấp vào Add công nghệ bluetooth or other device (Thêm bluetooth hoặc lắp thêm khác).Nhấn vào Bluetooth.Màn hình Add a device (Thêm thiết bị) sẽ xuất hiện, hiển thị danh sách những thiết bị rất có thể kết nối.Chọn thiết bị music Bluetooth bạn muốn ghép nối và triển khai đăng ký ghép nối.Một số thiết bị hoàn toàn có thể có các hướng dẫn tùy chỉnh bổ sung, chẳng hạn như nhập số hoặc xác nhận mã. Mọi bước bổ sung cập nhật này phụ thuộc vào vào thiết bị với nhà cung ứng và các bạn sẽ cần làm theo những trả lời mới xuất hiện thêm để trả tất việc ghép nối.
Với hệ quản lý Mac
OS
Các cách để liên kết loa công nghệ bluetooth không dây với máy tính xách tay sử dụng hệ quản lý và điều hành Mac
OS sát như như nhau với tùy chỉnh cấu hình thiết bị công nghệ bluetooth ngoại vi bên trên Windows.
Bước 1: bật Bluetooth của loa với đặt đồ vật ở vào phạm vi loa rất có thể kết nối được.
Bước 2: Trong thực đơn Apple, nhấp vào System Preferences (Tùy lựa chọn hệ thống). Hoặc, đi đến thanh Dock cùng chọn hình tượng System Preferences (Tùy lựa chọn hệ thống).
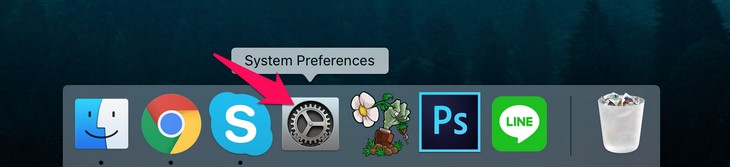
Bước 3: Trong cửa sổ System Preferences (Tùy lựa chọn hệ thống), lựa chọn Bluetooth.
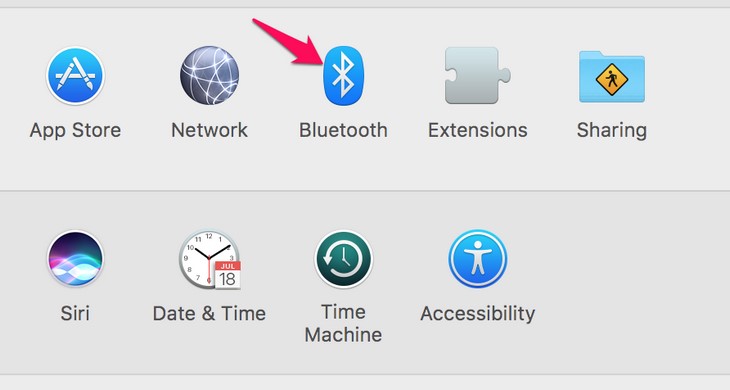
Bước 4: Nhấp vào Turn công nghệ bluetooth không dây On (Bật Bluetooth) để đặt Bluetooth thành On (Bật)
Bước 5: Trong list Devices (Thiết bị), nhấn lựa chọn nút Connect (Kết nối) cạnh máy mà bạn muốn ghép nối với sản phẩm công nghệ tính
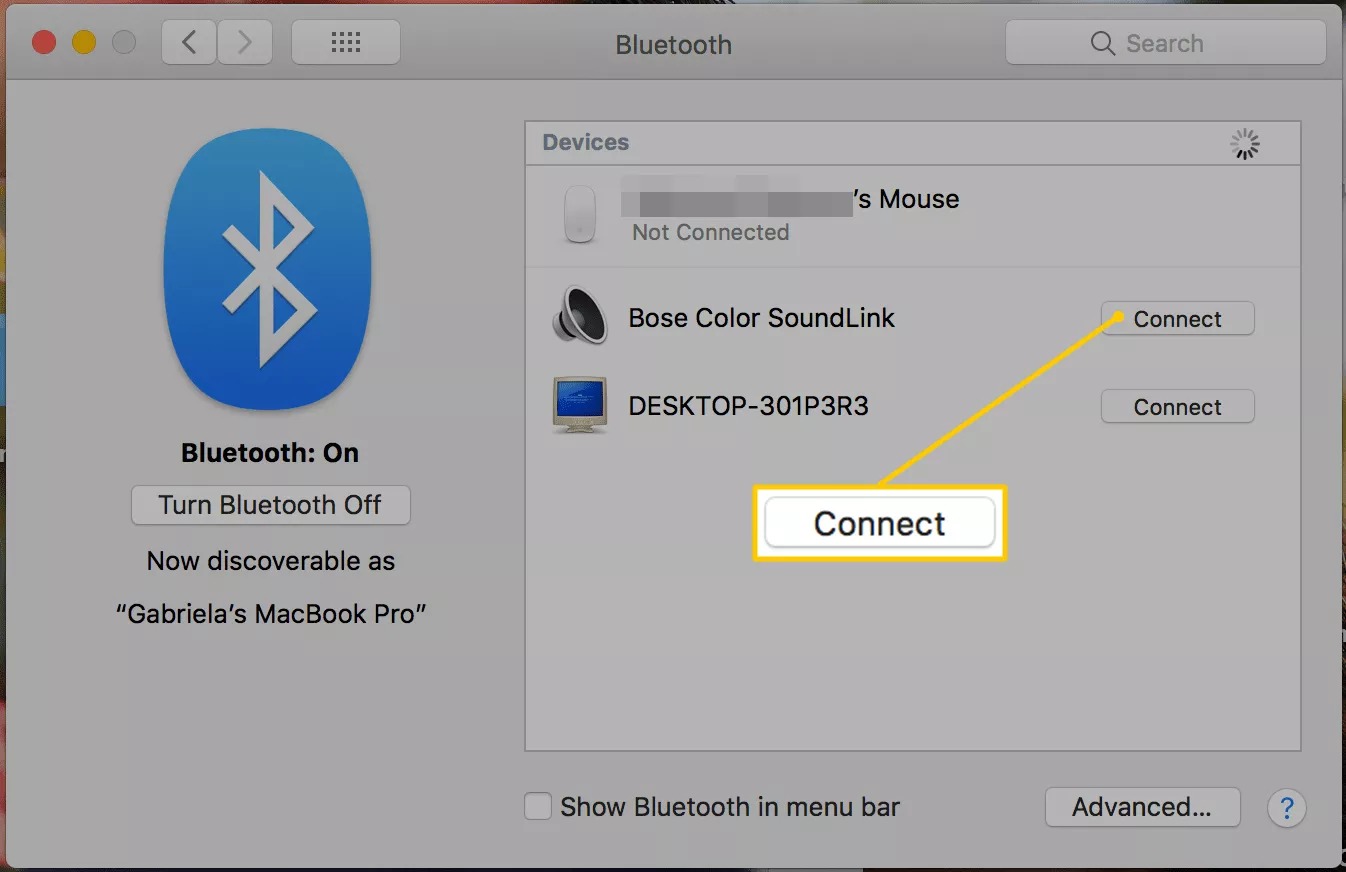
Khi hoàn toàn ghép nối, ngay bên dưới tên thiết bị đã hiển thị cái chữ Connected (Đã kết nối) và bạn đã sở hữu thể dễ chịu tận hưởng hồ hết giai điệu ưa thích rồi.
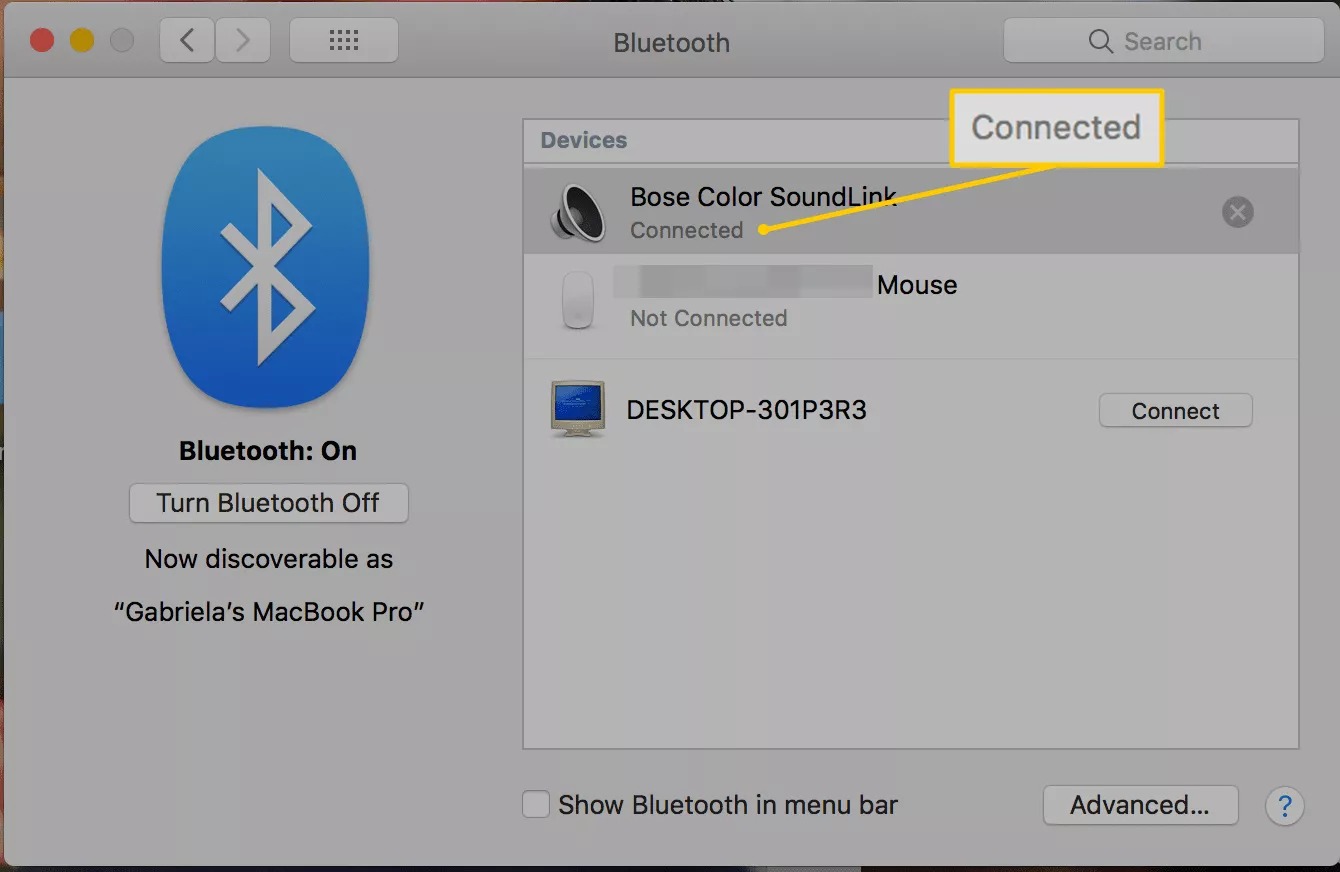
Một số lưu ý:
Sau này, bạn chỉ cần mở bluetooth không dây trên loa với máy tính, laptop và đặt chúng trong phạm vi che sóng của nhau là những thiết bị sẽ tự động hóa kết nối, không cần liên kết lại trường đoản cú đầu.Ngoài kết nối bằng bluetooth không dây thì đa phần các sản phẩm loa hiện giờ cũng cung cấp kết nối bởi jack 3.5 mm cho kết nối ổn định và chất lượng truyền tải âm thanh cao hơn.Tại Thành Lâm Media, chúng tôi chuyên cung cấp các sản phẩm loa thiết yếu hãng với mức giá tốt nhất có thể thị trường. Chúng ta có thể tìm hiểu thêm các mẫu loa hiện nay đang có mặt ở Thành Lâm Media tại đây. Hãy ké thăm showroom của Thành Lâm để trực tiếp trải nghiệm đầy đủ mẫu loa cao cấp và nhận tư vấn chi tiết.
Cảm ơn chúng ta đã đọc nội dung bài viết hướng dẫn liên kết loa công nghệ bluetooth với thiết bị tính, laptop.
Hiện nay, technology Bluetooth không chỉ là được tích thích hợp trên những chiếc điện thoại thông minh nhưng dần được ứng dụng trong cả phần lớn thiết bị năng lượng điện tử khác ví như tai nghe, loa, sản phẩm công nghệ tính… Chỉ cần thiết bị của người tiêu dùng có hỗ trợ Bluetooth, các bạn sẽ có thể dễ dãi kết nối loa bluetooth với chúng. Và thắc mắc thường được đưa ra sẽ là "Làm rứa nào để kết nối loa bluetooth không dây với sản phẩm tính?”. Maytinh
Dalat đang hướng dẫn cho mình các cách liên kết loa bluetooth với trang bị tính cực kỳ đơn giản. Hãy cùng mày mò nhé!
Cách kết nối máy vi tính với loa bluetooth
Kết nối loa bluetooth với laptop win 10
Bước 1: Nhấn cả hai nút “Khởi động” cùng nút “Bluetooth” bên trên loa để máy tính có thể quét được loa. Khi nhảy Bluetooth thành công, loa sẽ phát ra biểu hiện thông báo. Bạn nên được đặt loa bluetooth trong phạm vi có thể kết nối (thông thường vẫn là vào phạm vi bán kính buổi tối đa10m), để đảm bảo an toàn máy tính có thể tìm thấy và kết nối được cùng với thiết bị.
Bước 2: Bật bluetooth trên lắp thêm tính
Trong thực đơn Start, nhấn chọn Settings.
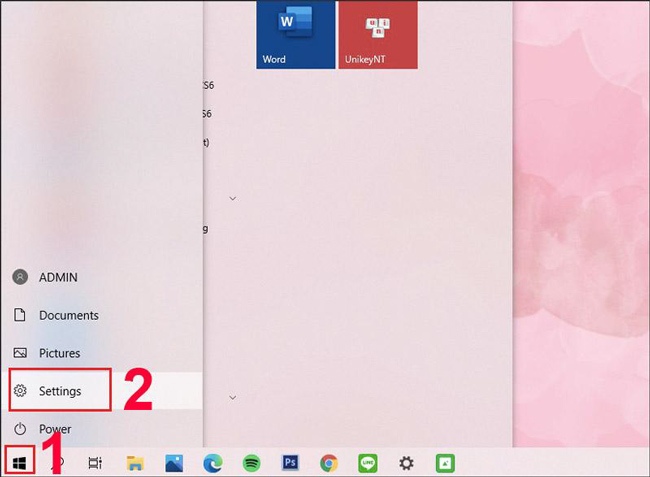
Hộp thoại Settings lộ diện => chọn Devices
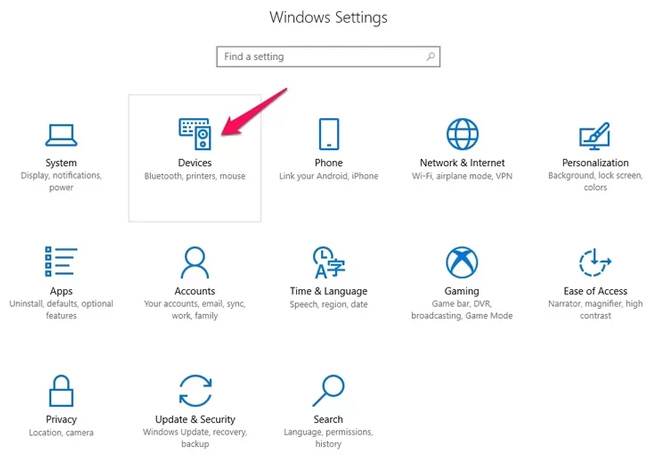
Tại mục Bluetooth và other devices, nhấp vào thanh gạt nhằm bật
Bluetooth (chuyển Off -> On).
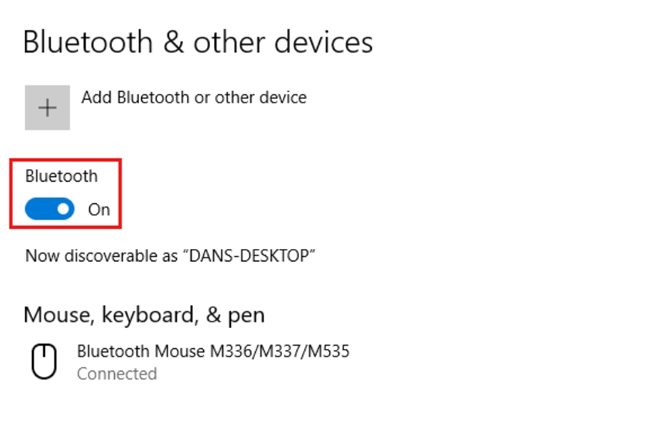
Bước 3: liên kết loa công nghệ bluetooth với đồ vật tính.
Vẫn trong của sổ Bluetooth & other devices => click vàoAdd công nghệ bluetooth không dây or other device

Tiếp theo clickvào Bluetooth để tìm đồ vật loa nên kết nối
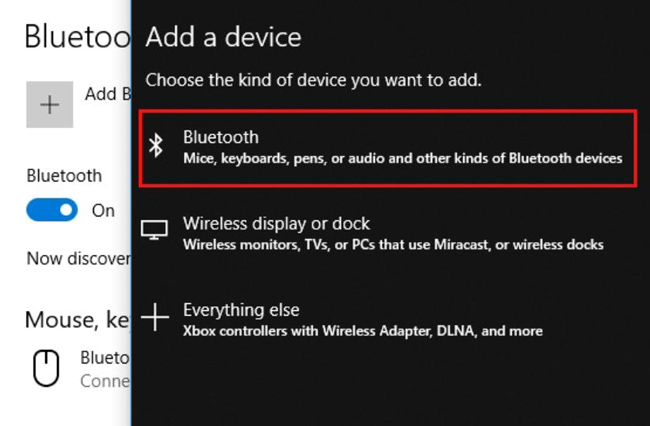
Khi tìm kiếm kiếm hoàn tất, tại đây sẽ hiển thị sản phẩm công nghệ loa bạn muốn ghép nối, hãy nhấp vào tên thứ => lựa chọn Connect để kết nối. Vậy là Loa bluetooth không dây đã kết nối với máy tính của bạn.
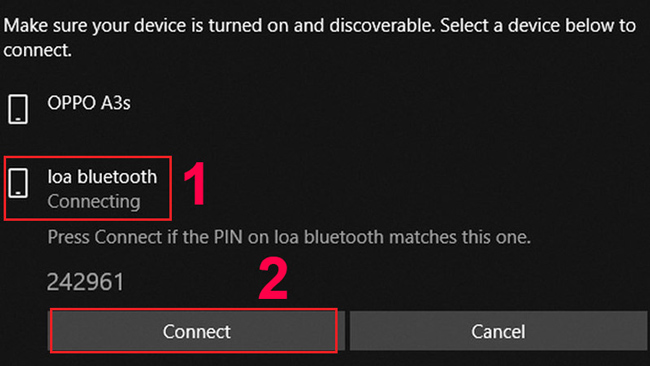
Lưu ý: một trong những thiết bị loa Bluetooth hoàn toàn có thể sẽ có những hướng dẫn tùy chỉnh bổ sung, chẳng hạn như nhập số hoặc chứng thực mã. đa số bước bổ sung cập nhật này sẽ nhờ vào vào thiết bị và nhà hỗ trợ và chúng ta cần tuân theo những khuyên bảo mới lộ diện để hoàn tất câu hỏi ghép nối.
Hướng dẫn kết nốiloa công nghệ bluetooth với
Mac
OS
Các cách để liên kết loa công nghệ bluetooth với máy tính xách tay sử dụng hệ quản lý và điều hành Mac
OS ngay gần như đồng nhất với máy tính xách tay Windows.
Bước 1:Nhấn cả 2 nút “Khởi động” với nút “Bluetooth” bên trên loa nhằm máy tính rất có thể quét được loa. Khi bật Bluetooth thành công, loa sẽ phát ra dấu hiệu thông báo. Bạn nên đặt loa công nghệ bluetooth trong phạm vi hoàn toàn có thể kết nối (thông thường sẽ là vào phạm vi nửa đường kính tối đa10m), để bảo đảm máy tính có thể tìm thấy và liên kết được với thiết bị.
Bước 2:Trong menu
Apple, nhấp vàoSystem Preferences.

Bước 3:Cửa sổSystem Preferences xuất hiện=> chọnBluetooth.
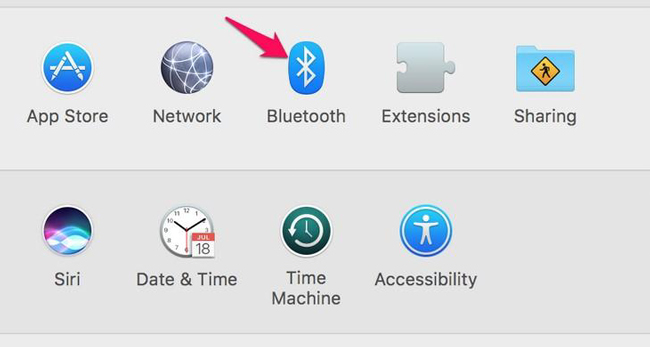
Bước 4:Click chọnTurn bluetooth onđể đặt bluetooth không dây thànhOn. Tiếp đó,trong danh sách
Devices, clickConnectcạnh thiết bị mà bạn muốn ghép nối với thiết bị tính

Khi hoàn toàn ghép nối, ngay bên dưới tên thiết bị đã hiển thị mẫu chữ
Connected(Đã kết nối) và bạn đã có thể dễ chịu và thoải mái tận hưởng gần như giai điệu ngưỡng mộ rồi.
Xem thêm: Bí Quyết Chọn Sữa Rửa Mặt Phù Hợp Với Mọi Loại Da Hot Item 2023

Cách liên kết loa bluetooth không dây với máy vi tính bàn (PC)
Trên đó là những phía dẫn chi tiết cho các bạn về cách liên kết loa bluetooth với máy tính xách tay dễ dàng, nhanh chóng. Vũ trang Computer tin rằng với những thao tác thủ thuật đơn giản dễ dàng trên, các chúng ta cũng có thể dễ dàng kết nối loa bluetooth không dây với máy tính xách tay thành công. Với đó, hy vọng các bạn sẽ có phần đa phút giây giải trí, thao tác vui vẻ trên chiếc máy tính xách tay của mình.